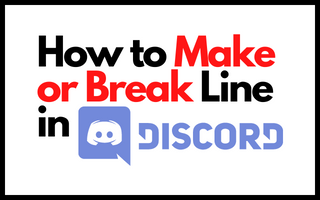How to Stream Nintendo Switch on Discord? (Ultimate Guide 2024)
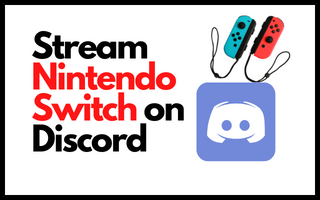
When it comes to discord streaming other gaming consoles have leverage on Nintendo Switch but don’t worry we have a solution for Nintendo Switch users. They also stream Nintendo Switch On Discord and have fun when playing their favorite games like Zelda, Animal Crossing, Super Mario, and other exclusive Switch games. Interesting, Right?
Moreover, read this article till the end to get the best and easiest method to stream Nintendo switch on discord along with some tips and tricks. It enables you to broadcast your play while simultaneously engaging in conversation with the audience or friends.
Essentials Need to Broadcast Switch Games on Discord
i. Nintendo Switch: The Nintendo Switch is, of course, the first piece of equipment you must have. If you possess a Switch lite, on the other hand, you won’t be able to stream games because of the restrictions placed on the system.
ii. Capture Card: A capture card that can record movies and sounds from the switch, then send that data to a computer so that it may be streamed on Discord. A wide selection of high-quality capture cards is available on the market today. You also have the option of selecting different brands based on the specifications and preferences you have.
- Video capture software such as OBS studio or Streamlabs is recommended. You might even use the VLC media player for the task at hand.
- A desktop computer or laptop and a Discord server to broadcast the transition.
- Cables for HDMI and other adapters are also available.
How to stream Switch on Discord?
After gathering all the necessary devices and installing the software to record video, you can continue configuring them. To make the entire process of setting up the application simpler for you, we have broken it down into its parts. To get the stream flowing, carefully follow these procedures in order.
1. Install the Hardware, as well as the Cables.
- Put the Nintendo Switch into the dock, then double-check that it is appropriately connected and positioned correctly. In addition, you should remove the plug from the pier if you have it linked to an external device such as a TV.
- Use an HDMI cable to connect the dock and the capture card.
- At long last, you must connect the capture card to the computer using a USB cable.
2. Setup the Capture Software:
Following these instructions will allow you to utilize the OBS studio to record audio and video footage from the Nintendo Switch. In addition, you should carry out this step after you have effectively established a connection between the switch and the computer by utilizing the Capture device.
Step 1: Launch the OBS studio, locate the Scenes box, and click on the plus symbol in the bottom-left area of the program window.

Step 2: You will be prompted to enter a name for the scene. After you have given it a suitable name, select “Ok” to continue.
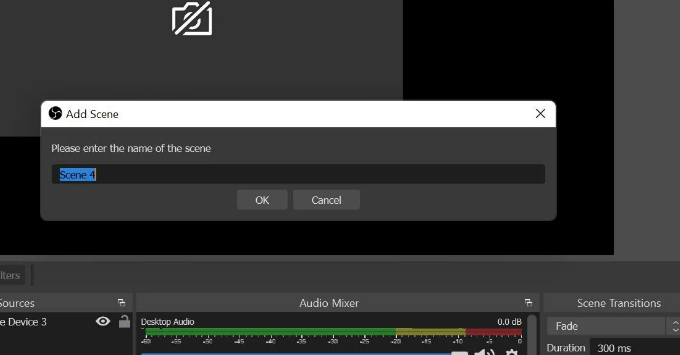
Step 3: Once more, locate the plus symbol within the sources box, and then choose the Video capture device from the drop-down menu that appears.
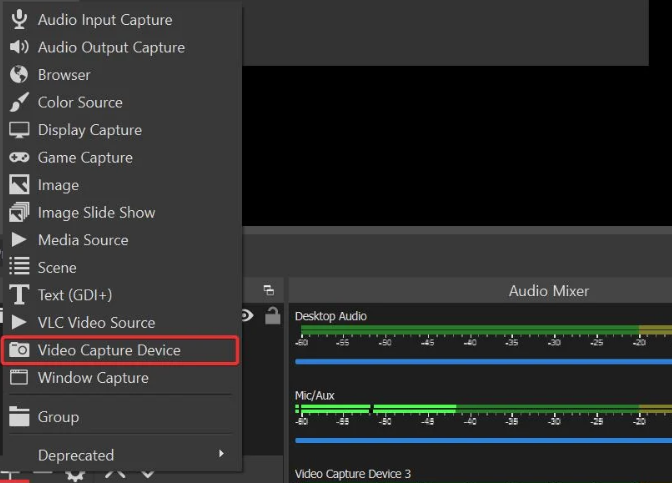
Step 4: In the dialog box labeled “Create/Select Source,” select the option “ok.”
Step 5: You will see what your webcam is capturing in a new window.
Step 6: Choose your capture card from the drop-down menu in the Device section. This will show the screen that is now being shown on your Nintendo Switch in the preview.
Step 7: Now go all the way down until you reach the Audio output mode, and change it, so it outputs desktop audio (DirectSound). Additionally, ensure that the Use Custom Audio Device option is selected.
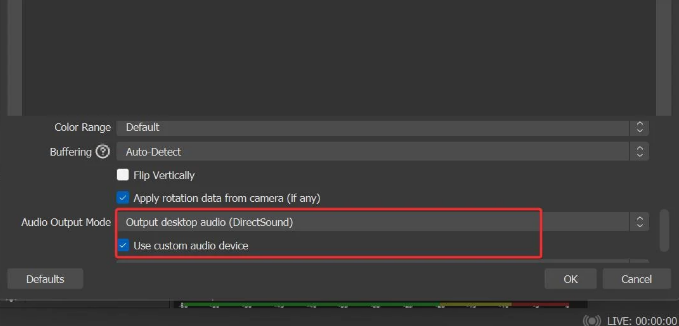
You are now entirely prepared to share your Switch screen on any platform that supports streaming, specifically Discord, in this instance.
3. Setting Up VLC Media Player:
Step 1: Open the following section of the setup, which deals with the settings of the VLC media player, by clicking on the icon for the VLC media player that appears on your screen.
Step 2: After the media player has been opened, select the Media button to proceed. After that, you’ll need to hit the open capture device button on the VLC screen.
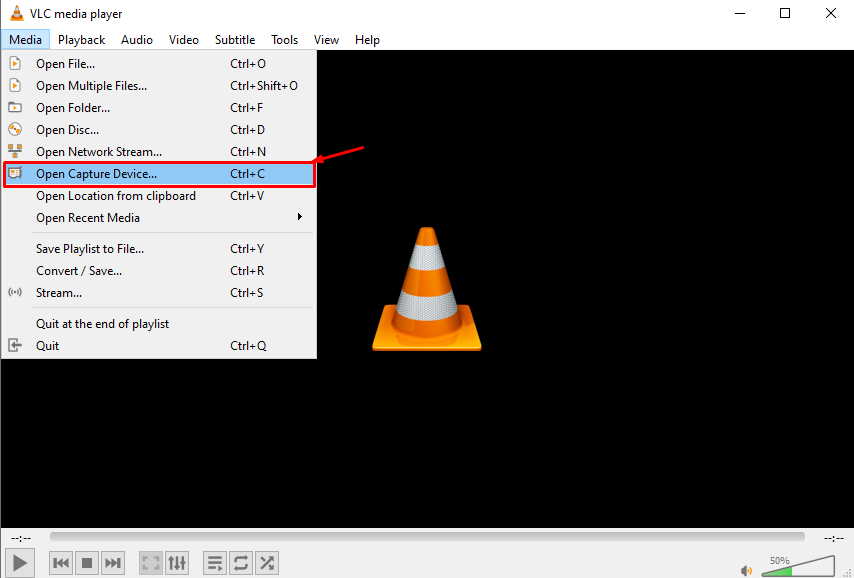
Step 3: Look for the capture mode option within the newly opened window and ensure it is configured to use DirectShow.
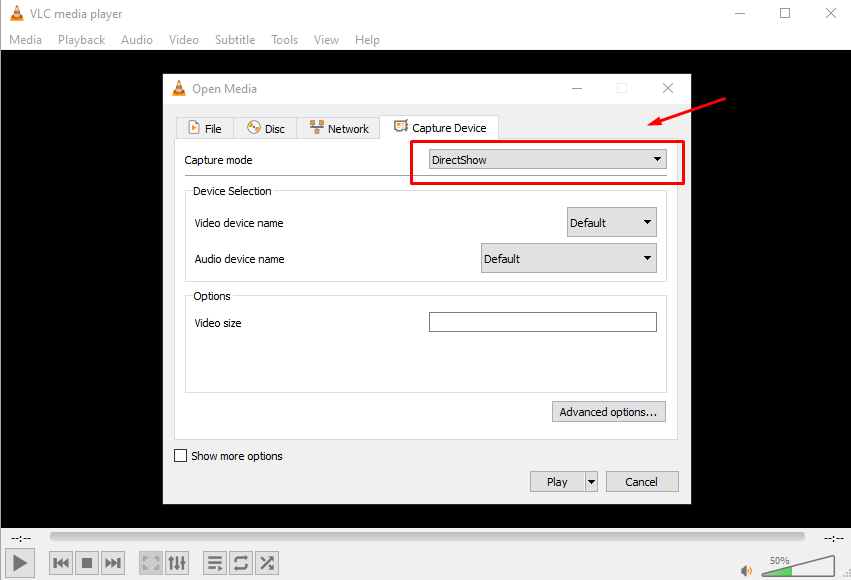
Step 4: After clicking the button labeled “Show additional choices” a text box labeled “edit options” should appear. Locate the Notepad app on your device, copy the code you created before, and then paste it here in this text field. In addition to the graphics card, you should also do this for the audio card to have a voice channel.
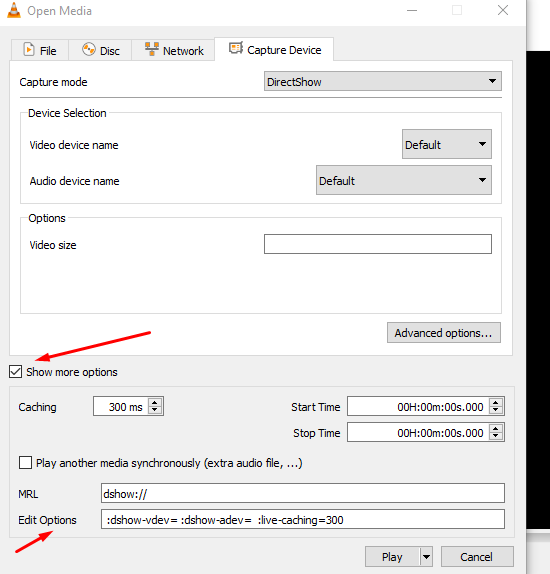
Step 5: Stop playing media with VLC and exit the program.
Step 6: Right-click the VLC icon and select the Properties option from the context menu.
Step 7: Please make the necessary adjustments in the target area by changing the position of your video capture card and setting it to the location of your capture card.

Step 8: Use the OK button to exit the VLC media player.
Step 9: Launch VLC once again, and as a result of this action, a media stream from VLC will appear in the new window, and it will be streamed on Discord.
4. Setting Up the Discord:
Step 1: Launch the Discord client application on your personal computer.
Step 2: Go to your server, choose the screen option, and then pick the ‘Applications‘ button on the drop-down menu.
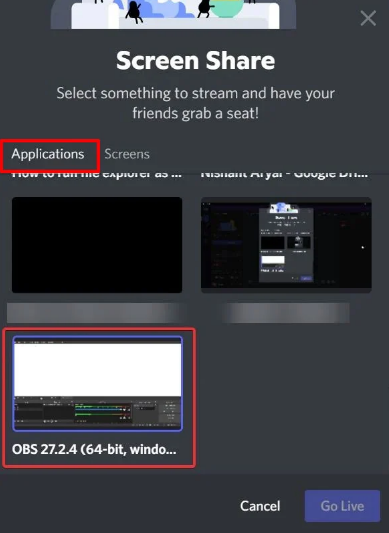
Step 3: You will see the screen for your VLC player here; you should click on it to make it the active display window for your computer.
Step 4: If you’re playing Nintendo Switch games in a new window, you may customize the design of that window to suit your tastes.
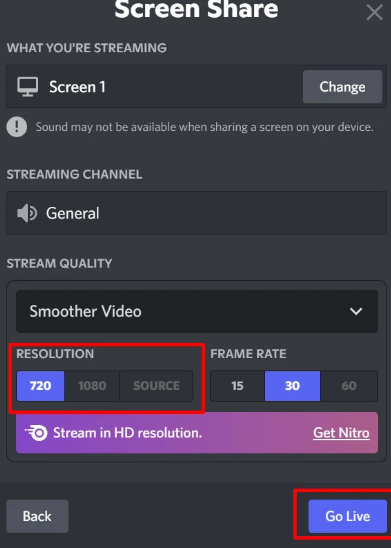
Step 5: After you have finished doing that, you will be ready to begin your live stream; thus, all you need to do now is click on the button that says “Go Live,” and that will be all there is to it.
Tips and Tricks to Stream Nintendo Switch on Discord:
Discord is a VoIP app that allows gamers to connect for gaming purposes. It’s an excellent platform for live streaming games, and it’s even possible to stream your Nintendo Switch through Discord.
Here are some tips and tricks to get the most out of streaming your Nintendo Switch on Discord:
- Use a capture card to connect your Nintendo Switch to your computer. This will allow you to capture and stream your gameplay footage with ease.
- Use Discord’s built-in voice chat feature to communicate with your teammates or friends while you’re playing.
- Take advantage of Discord’s rich media features by sharing screenshots, GIFs, or even your favorite gameplay moments with your friends.
- Use Discord’s server roles and permissions to keep your stream organized and tidy.
- Remember to follow Discord’s streams and content-sharing guidelines to avoid getting banned.
Why use VLC Media Player For Streaming Nintendo Switch on Discord?
Since VLC is an open-source media player, you can download and use it for any purposes you see fit, and there is no cost associated with doing so. The VLC media player is compatible with Windows, macOS, and Linux OS computers.
Because the VLC installation file is less than 100 megabytes, it is pretty simple to download. Because it does not place an excessive burden on the CPU or the GPU, VLC is consistently ranked as one of the most popular media players.
The open-source media player has many options that may be utilized to tailor the user’s experience when streaming video. A user-friendly interface is included in the media player software, and all command keys are grouped and laid out in an ordered manner.
Bottom Line
Streaming Nintendo Switch games on Discord is a fun and simple activity. It would help if you simply did a few things to get ready to broadcast Nintendo Switch on Discord, such as getting a video capture card, and most video capture cards will work so that it won’t be much of a hassle.
All you need to do is get your Nintendo, streaming software, and Discord all up, and then you can start broadcasting games to your servers with no hitches.