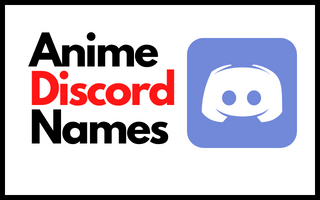How to Connect a PS4 Controller to an iPhone (Detailed Guide)
Connecting a PlayStation 4 (PS4) controller to an iPhone can enhance your mobile gaming experience by providing more precise controls compared to on-screen buttons. This article will guide you through different methods to connect your PS4 controller to your iPhone, along with detailed steps for each method. We’ll cover using Bluetooth and third-party apps to ensure a seamless connection process.
Best Methods to Connect PS4 Controller to iPhone
Method 1: Connecting via Bluetooth
Step 1: Prepare Your PS4 Controller
- Turn off the PS4 controller: Hold down the PlayStation (PS) button and the Share button simultaneously. The light bar on the controller will start flashing, indicating that it’s in pairing mode.
- Ensure your controller is charged: A fully charged controller will ensure a stable connection.
Step 2: Enable Bluetooth on Your iPhone
- Open Settings: Go to your iPhone’s home screen and open the “Settings” app.
- Navigate to Bluetooth: Tap on “Bluetooth” to open the Bluetooth settings.
- Turn on Bluetooth: Ensure Bluetooth is toggled on. Your iPhone will start searching for available devices.
Step 3: Pair the Devices
- Locate the controller: Under “Other Devices,” you should see “DUALSHOCK 4 Wireless Controller” listed.
- Connect: Tap on the controller name to pair it with your iPhone. Once connected, the light bar on the controller will turn a solid color.
Step 4: Test the Connection
- Open a compatible game: Not all games support external controllers, so make sure to open a game that does.
- Test the controls: Move the analog sticks and press buttons to ensure everything is working correctly.
Method 2: Using Third-Party Apps
While the Bluetooth method is straightforward, some users might encounter compatibility issues. Third-party apps can help manage these connections better.
Step 1: Download a Third-Party App
- Open the App Store: Search for apps like “Controller for All” or “Game Controller Tester” which facilitate controller connections.
- Install the app: Follow the installation instructions to download and install the app on your iPhone.
Step 2: Follow In-App Instructions
- Open the app: Launch the third-party app you downloaded.
- Follow pairing instructions: These apps often provide detailed guides on connecting your PS4 controller to your iPhone, utilizing similar steps to the Bluetooth method but with additional troubleshooting options.
Method 3: Using iOS 13 or Later for Enhanced Compatibility
iOS 13 and later versions have improved support for game controllers, making the connection process smoother.
Step 1: Update Your iPhone
- Check for updates: Go to “Settings” > “General” > “Software Update.”
- Update if necessary: Ensure your iPhone is running iOS 13 or later.
Step 2: Pair Using Bluetooth (Refer to Method 1)
- Enable pairing mode on the controller: Press and hold the PS button and the Share button until the light bar starts flashing.
- Connect via Bluetooth: Go to “Settings” > “Bluetooth” on your iPhone, and tap on “DUALSHOCK 4 Wireless Controller” to pair.
Troubleshooting Tips
Even with these methods, you might encounter issues. Here are some troubleshooting tips:
Tip 1: Ensure the Controller is in Pairing Mode
- If the light bar isn’t flashing, your controller isn’t in pairing mode. Repeat the steps of holding down the PS and Share buttons.
Tip 2: Restart Bluetooth
- Sometimes, simply toggling Bluetooth off and on again can resolve connection issues.
Tip 3: Reset the Controller
- Locate the reset button: It’s a small hole on the back of the controller.
- Use a paperclip: Press the button inside the hole for a few seconds to reset the controller.
- Try pairing again: Follow the Bluetooth pairing steps once more.
Tip 4: Forget and Re-Pair the Device
- Open Bluetooth settings: Go to “Settings” > “Bluetooth.”
- Forget the controller: Tap the “i” icon next to the controller’s name and select “Forget This Device.”
- Re-pair the controller: Follow the Bluetooth pairing steps to reconnect.
Enhancing Your Gaming Experience
Once your PS4 controller is connected to your iPhone, you can enhance your gaming experience by adjusting settings and exploring compatible games.
Customize Controller Settings
- Open the game settings: Some games allow you to customize controller layouts.
- Adjust sensitivity: Fine-tune the sensitivity of the analog sticks and triggers for better control.
Explore Controller-Compatible Games
- Check the App Store: Look for games that support external controllers.
- Popular choices: Games like “Call of Duty: Mobile,” “Fortnite,” and “Asphalt 9” offer excellent controller support.