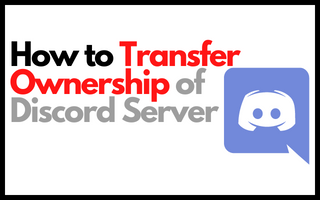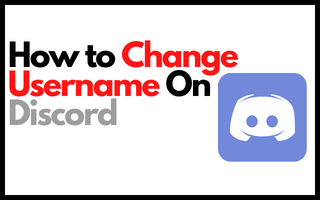How to Stream all Types on Discord? (Ultimate Guide 2024)

Discord is a free voice-over-internet service that enables users from all over the world to communicate with one another and have conversations about any topic they want. Streamers of any level will find it an appealing alternative because they only need to click a few buttons to start a live broadcast.
You can stream anything you desire, including the game being played, shows from Netflix, seminars, and many more. It’s a beautiful spot for communities to get together, engage in some friendly banter, and chat about the topics they care about most.
In addition to this, it has several characteristics of Twitch. However, unlike other streaming platforms, Discord stands out due to its one-of-a-kind voice chat functionality.
Things You Should Know Before Beginning to Stream on Discord
Because it is so easy to use, mainly while one is engaged in the activity of playing video games on a personal computer, Discord has quickly become one of the most popular voice-over IP programs among gamers.
Players interested in the same games have found this platform to be a refuge since it allows them to establish or join servers where they can engage in voice chat, text chat, and video call conversations, either openly or privately. It is imperative that you take notice of the following facts to broadcast on Discord:
- To participate in streaming on the Discord server, you must join at least one voice channel.
- It is necessary for Discord’s built-in game identification software to be able to identify the title of the game you plan to broadcast.
- For you to be able to broadcast in the voice channel on Discord, it is necessary for you to have the correct permissions.
- The resolutions available for streaming in the free edition of Discord range from 480p to 720p, and the frame rate ranges from 15 to 30.
- Subscribers to Disco Nitro on Discord can stream in resolutions of 1080p or higher with sixty frames per second. This premium subscription will run you an estimated $9.99 per month or $99.99 per year.
- The application restricts the number of users who may see or join a stream on a Discord server to no more than fifty.
How can I broadcast live on Discord?
Before you can begin broadcasting your material on Discord, you will need to set up a server for the platform. After you’ve set up a server, you may invite other people to join so they can access your uploaded stuff. Using several text and voice chat channels inside your server, you can segment the material that is present there.
The steps will walk you through creating a channel on Discord with just a few clicks so that you may broadcast the material you make.
Quick and Easy Way to Setup Your Discord Server
Step 1: Launch the Discord client on your device.
Step 2: In the menu on the left, look for the plus sign and click on it.

Step 3: From the Create a server window menu, select the option to Create My Own.
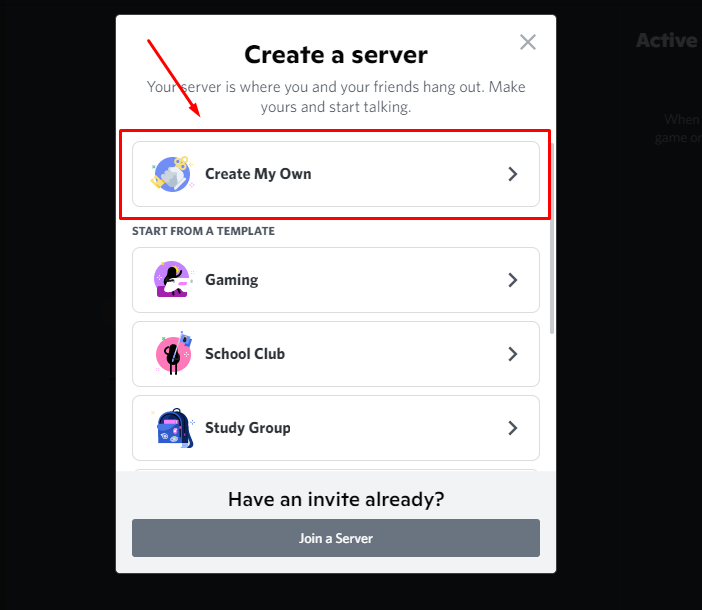
Step 4: Select one of the options you want; (For me and my friends) or (For a club or Community).
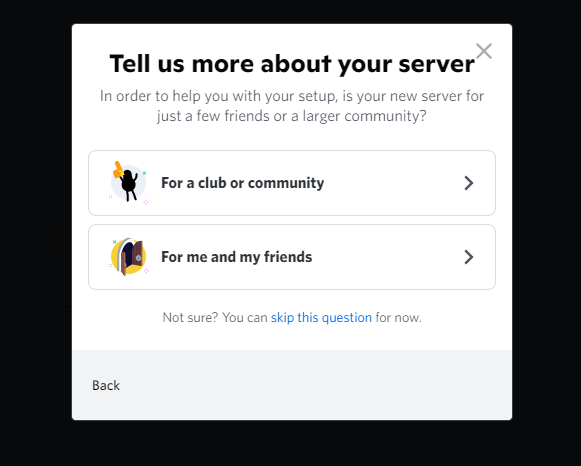
Step 5: Give your server a name and upload a picture.
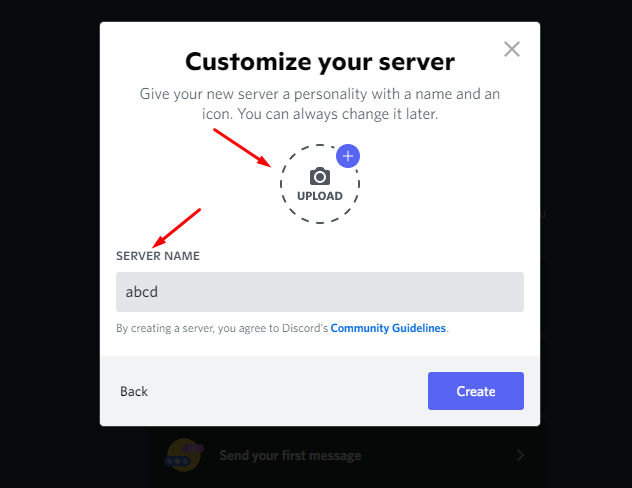
Step 6: Now, Click the Create button.
The following are the steps you need to do to create a Discord channel:
Step 1: On your server, click the plus sign next to either the Text Channels or the Voice Channels section.
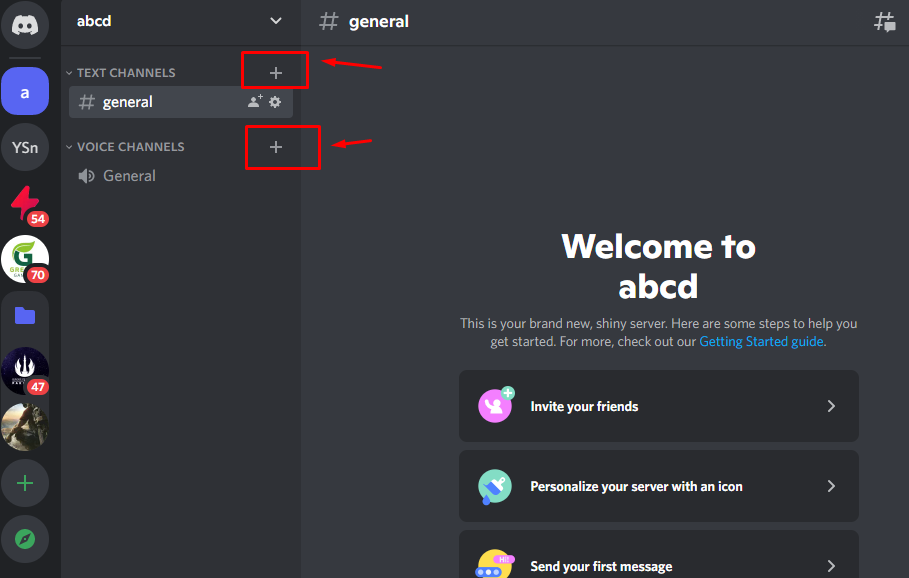
Step 2: You must give your channel a name and select its type.
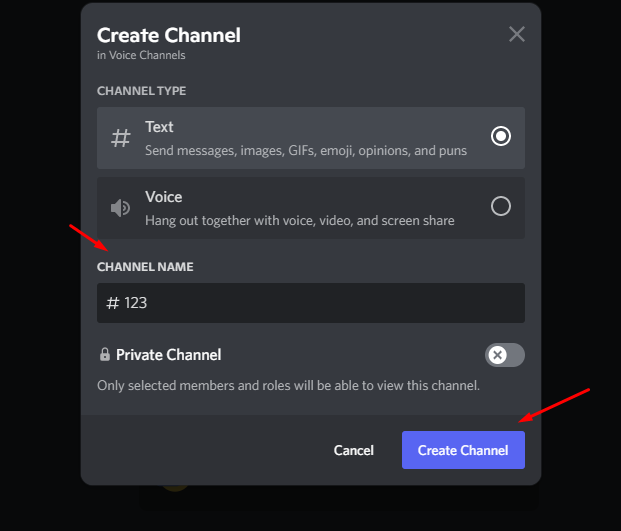
Step 3: Name the Channel and Click on Create.

Now that you’ve established your very own Discord server, you can begin inviting your friends to become members. Now, let’s go on to the most crucial part.
Open up Discord and ensure you are in a voice channel associated with the server you wish to broadcast from. Simply clicking on one of the available voice channels will bring you into that channel.
Step 1: Now you can see you are in your channel (123) or whatever you named, which you have just created. The option to turn on your video will become available in the screen’s bottom-left corner as soon as the user has selected the channel.
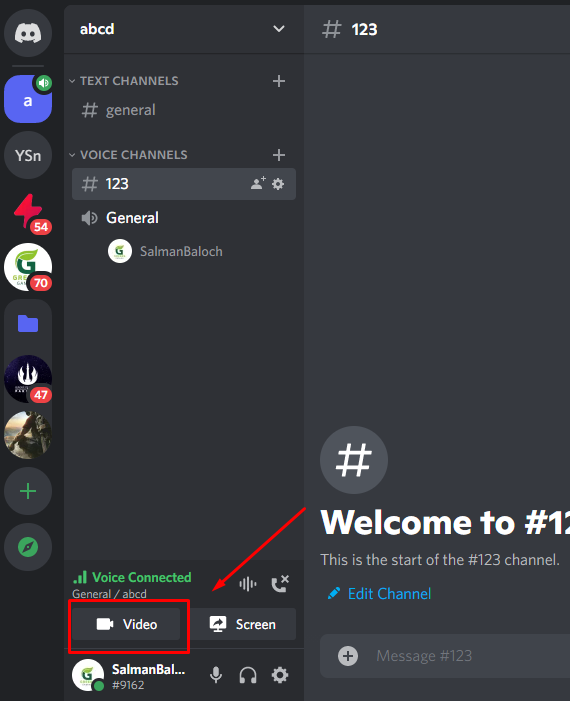
Step 2: Simply pressing the “Video” button will make the camera that is displayed on the screen come into view.
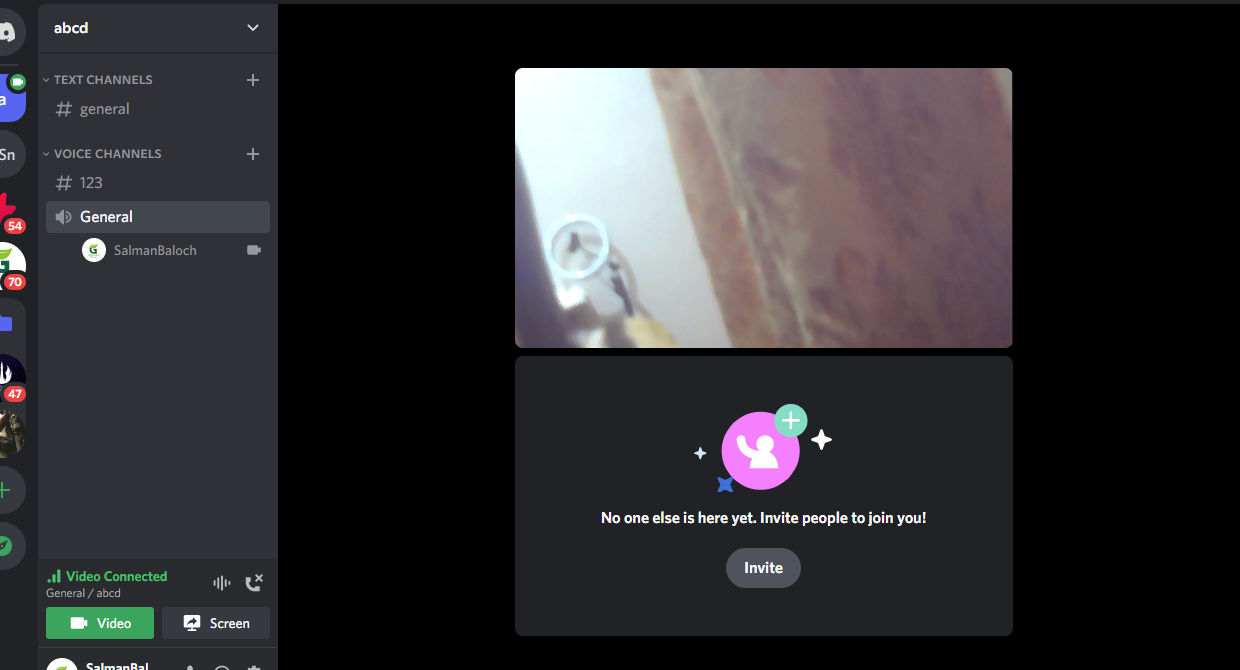
You will immediately be seen on the screen, along with the portion of the screen that you have shared. There is no need to configure the camera in any way.
When you press the “Video” button, the primary mode of your device will immediately switch to the conversion mode.
Share Your Screen with Your Viewers
Sharing your screen is equally simple since it just takes one click.
Step 1: The next step is to share your screen with your audience by selecting the Arrow icon from the menu.
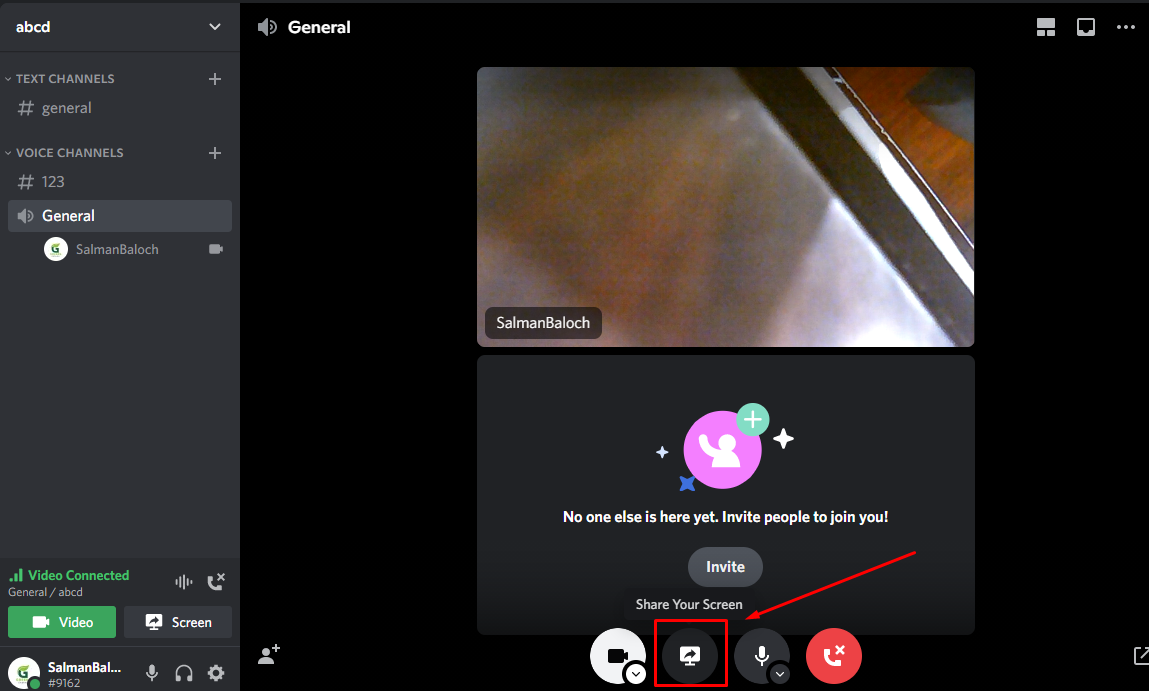
You will see a new window emerge in the top-right corner of your screen. From this location, you can share either a specific program, a screen currently open on your system, or the entire screen.
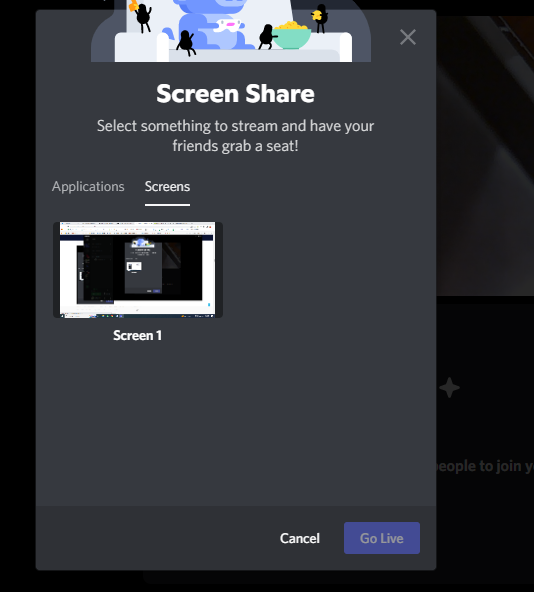
Step 2: After selecting the screen you wish to share, you will instantly be routed to the stream settings page, where you may modify the stream quality.
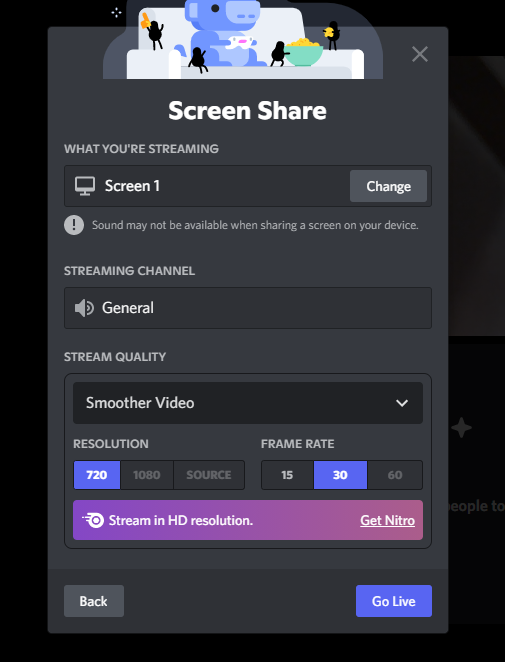
If you are using a standard Discord plan, the highest resolution you can stream at is 720p at 30 frames per second. You will need a Discord Nitro subscription to stream high-definition content at a greater frame rate (up to 60 frames per second) and enjoy other premium conversation privileges. You will be charged $9.99 per month or $99.99 for the entire year if you opt for the yearly plan.
Step 3: At last, you will need to share your screen with your audience by clicking the “Go Live” button on the right.
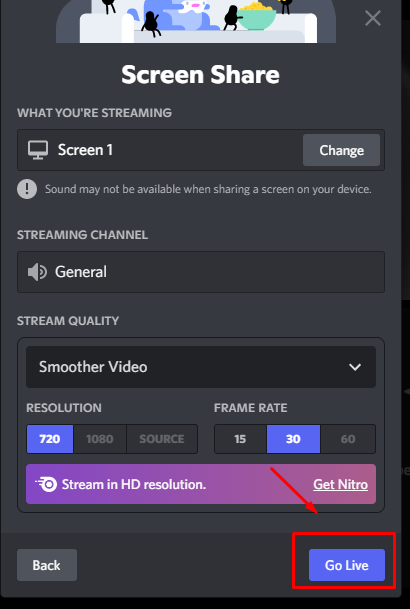
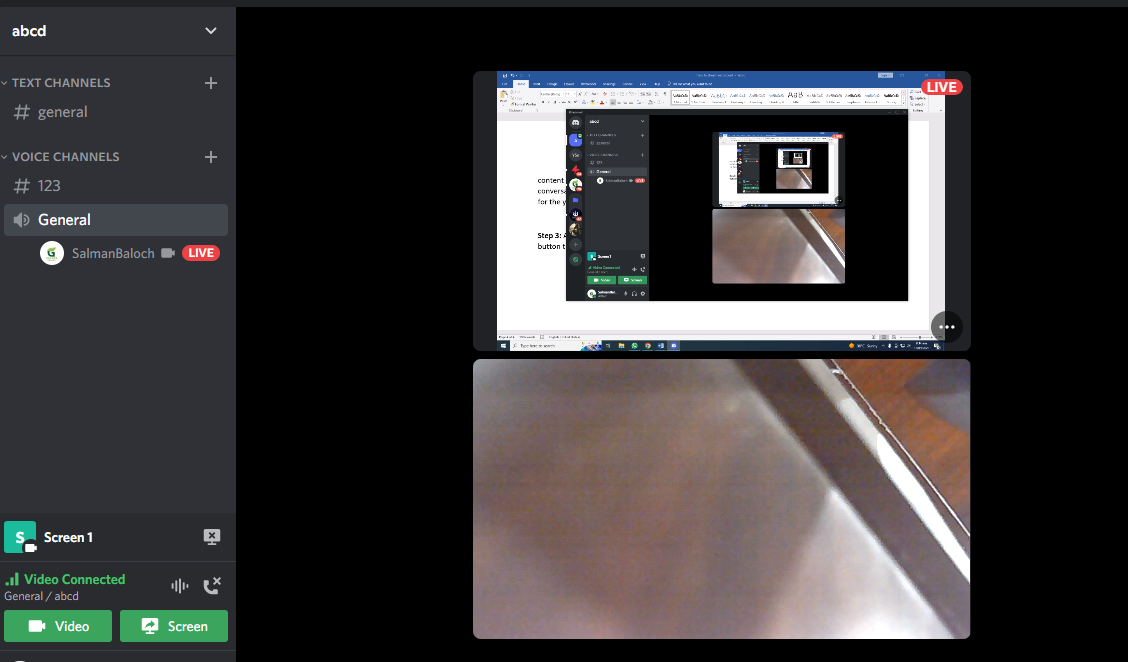
Step 4: You can move to a different screen or program you desire while broadcasting by clicking on the “Screen” button and then the “Change Windows” option. This may be done at any time throughout the streaming session.
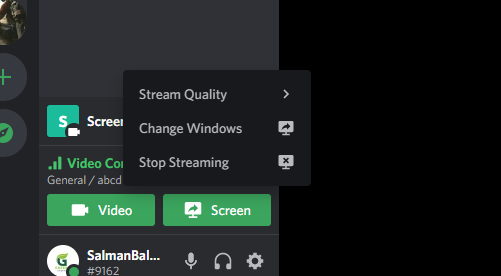
Step 5: After completing all of the necessary configuration steps, your friends can join your stream by selecting the server voice channel you are broadcasting in.
Send a Server Invite Link
You can also personally invite your friends to join you on your brand-new server if no one else is currently using it. There are two different approaches to take. You can press one of the Invite buttons to invite friends one at a time or send a link to the server invite.
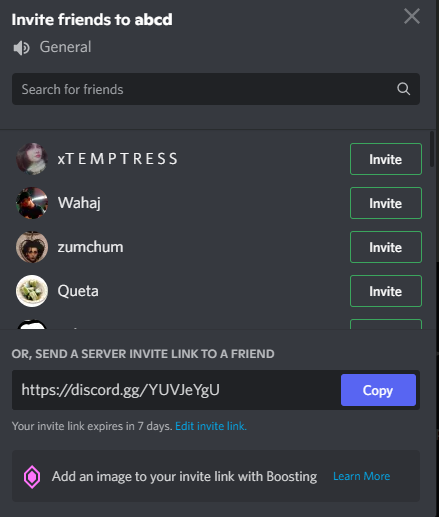
Make a copy of this link, and share it with anybody you like.
You may make additional changes to the server invite URL by selecting the “Edit invite link” option from the drop-down menu.
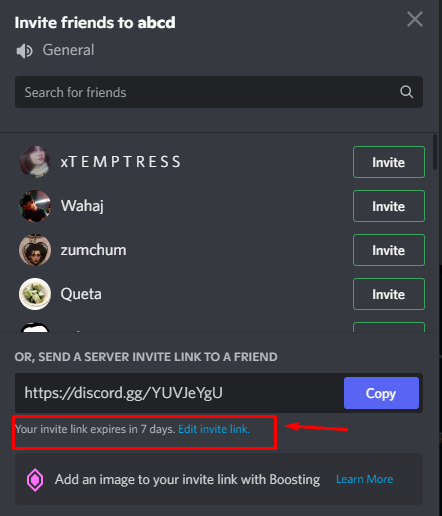
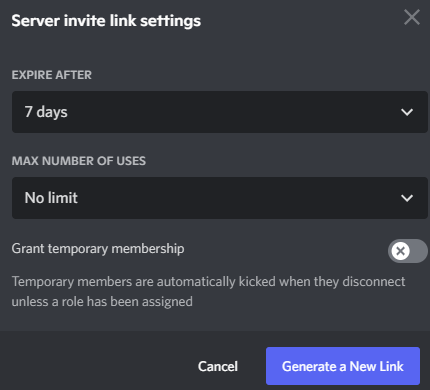
You can adjust the date that the access will expire, the maximum number of users, and the type of all allowed to each user group. In this case, the kind of access indicates that you have the option to provide the users with a temporary membership.
How to Stream Content from Discord to Other Platforms Like Facebook, Twitch, and YouTube?
Because Discord is integrated with other social sharing networks like Twitch, YouTube, and Facebook, it is simple to synchronize your channels throughout these platforms.
If you sync your channels between different platforms, your subscribers on other sites will be brought over to Discord. You should know that to begin broadcasting from your mobile device; you will need to sync your accounts with Discord on a desktop computer.
To begin broadcasting on Discord from your Twitch or YouTube account, synchronize your accounts by following these step-by-step instructions:
Step 1: Launch the Discord app on your device or open Discord in your web browser.
Step 2: After you have logged in, go to the tab labeled “User Settings.”
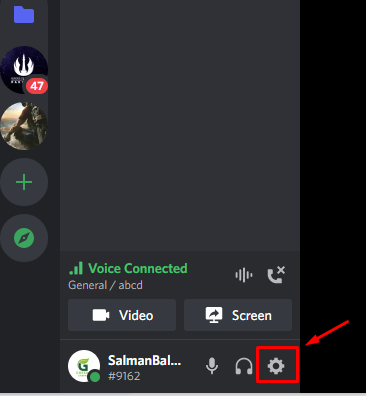
Step 3: To connect to your YouTube or Twitch account, go to the Connections Menu and click Add.
Step 4: Return to the primary panel, and from there, pick My Server, followed by Server Settings.

Step 5: Select the Integrations tab that may be found on the left side of the screen.
Step 6: Choose Twitch or YouTube, then input your login information to access your account.
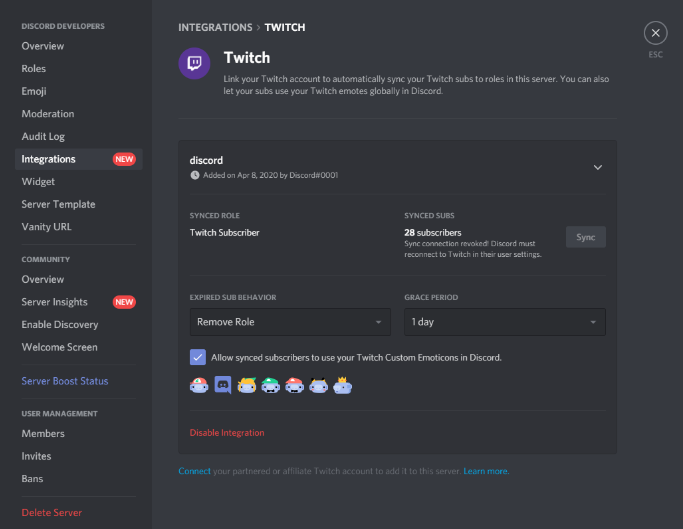
There is not yet a direct option available if you wish to broadcast content to Facebook at this time. On the other hand, you can connect your Facebook to Discord to send notifications to your channel whenever you go live on Facebook.
You may live broadcast to Facebook and Discord simultaneously using third-party software like Riverside, which is designed for live streaming.
How to stream on Discord while using my Mac?
Only operating systems later than 10.13 of the macOS can stream music to a Mac. If you wish to begin a Discord broadcast that includes sound, you will need to update the operating system on your Mac. Follow these procedures after you have the most recent version of your system installed and are prepared to stream content:
Step 1: Open the Discord desktop app.
Step 2: On your server, choose a voice or text channel to communicate on.
Step 3: In the lower-left corner of the screen, select either the Screen or Video option. If you share your screen, you will be prompted to choose whether you want to share the entire screen or only one app.
Step 4: Choose the frame rate as well as the streaming quality. The dropdown menu provides access to the available presets.
Step 5: Click the button labeled “Go Live.”
Bottom Line
We hope that you were able to learn how to broadcast on Discord with the aid of this post. Streaming content on Discord is a straightforward process; it doesn’t matter what device or operating system you use. It’s time to start streaming all of your favorite games and content from Netflix, Spotify, and other services on Discord now that you know how.