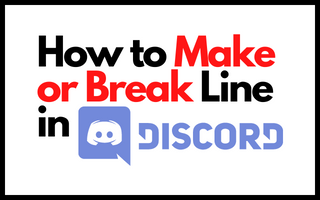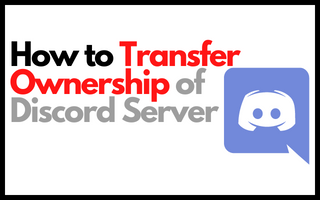How to Lock Roles in Discord? (Ultimate Guide 2024)
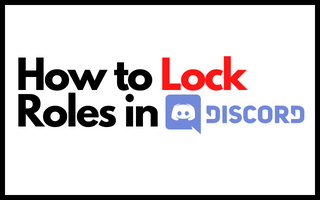
On your servers, roles work as a sort of hierarchical structure. Individuals with a higher role are displayed at the top of the online users’ bar and often have greater rights.
If your buddy, or perhaps even Discord itself, decides to take over the moderator function on your server, do you find yourself getting irritated? Roles can now be locked to avoid this issue! Users may easily
Share responsibilities and manage them in a variety of ways, thanks to Discord’s user-friendly interface. Locking a role is one method of ensuring that no one else other than you has access to certain rights.
4 Best Methods to Lock Roles on a Discord Server
There are now two ways to access Discord: through the Desktop software or the mobile application. You may lock roles on each of them; you have to approach the problem differently.
Method 1: Lock roles on Discord using the Desktop (PC)
Use the following steps if you’re using Discord on your computer to restrict who has access to assign roles on your discord server.
Step 1: Launch Your Discord Application on your Computer.

Step 2: Select Server Settings from the left panel.

Step 3: Now, Click on Roles from the left panel.

Step 4: Now Click on Default Permissions.
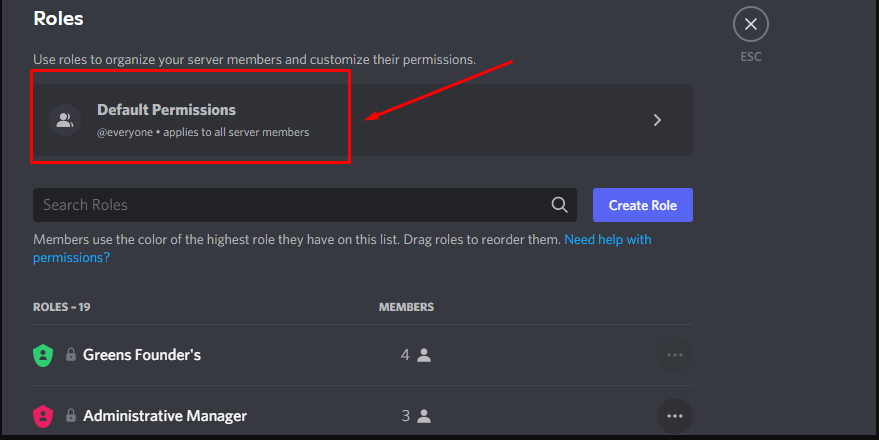
Step 5: Scroll down to the Manage Roles permission and choose the @everyone role from the drop-down menu.

Now the role management rights will only be available to those granted authority to manage them.
Method 2: Lock roles in Discord From Mobile App
If you’re controlling your server from the Discord mobile application, you can lock roles on your server by following these instructions.
Step 1: When you first launch Discord, go to your channel and hit the three dots next to the channel’s title.

Step 2: Select Settings from the drop-down menu.
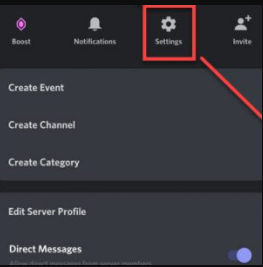
Step 3: Scroll down and select Roles from the drop-down menu.
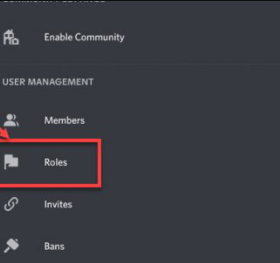
Step 4: Choose the @everyone user role.
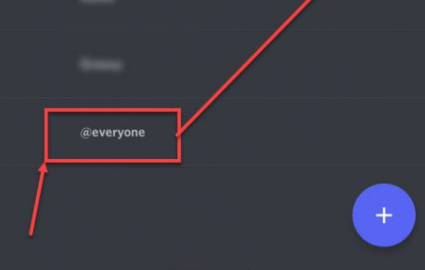
Step 5: Make certain that the Manage Roles permission is not enabled. This process should be repeated for all roles on your server, except the admin and moderator roles.
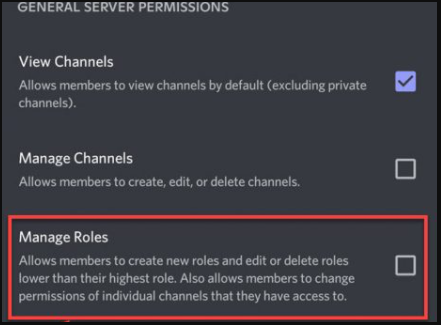
That’s all there is to do when it comes to locking down roles on your server.
Method 3: Remove Roles From Discord
Because you were unable to assign a position in Discord, it will be necessary to delete it. If you find that your account is becoming cluttered with new roles, here’s how to remove them from your account.
Step 1: Right-click on your server and select “Server Settings.
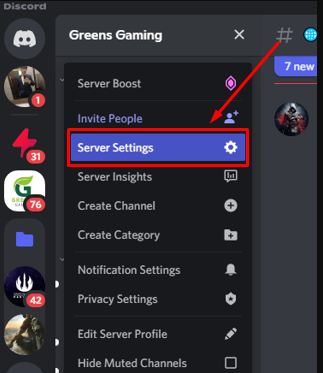
Step 2: Now, Click on the Roles from the left panel.
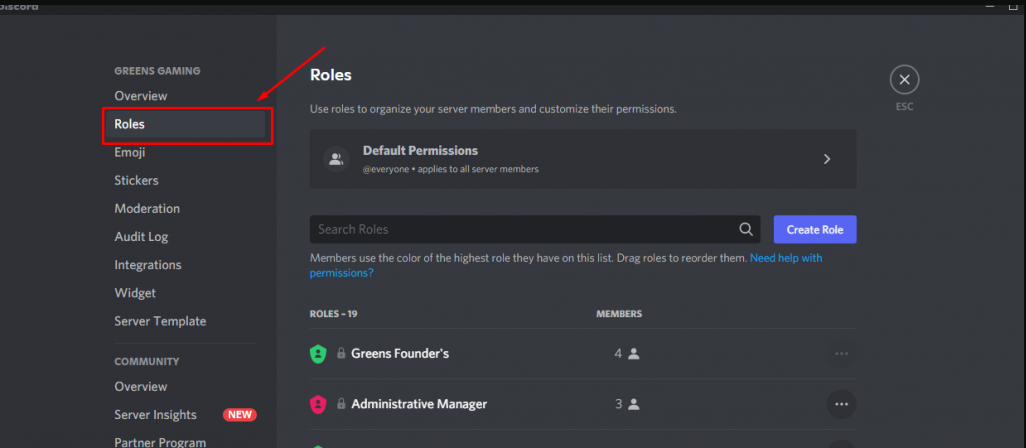
Step 3: You must choose the role you wish to remove while in the position menu, then scroll down to the bottom of the page, where you will find the word Delete (Role Name).
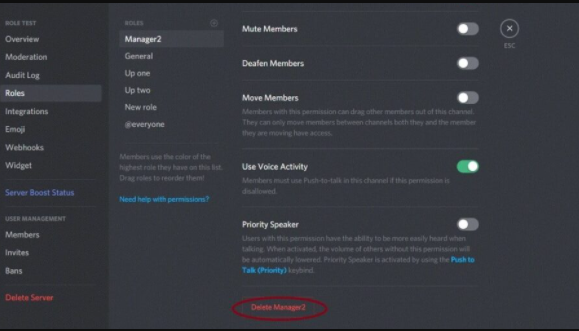
Step: To finalize the deletion of your position, click “Okay.”
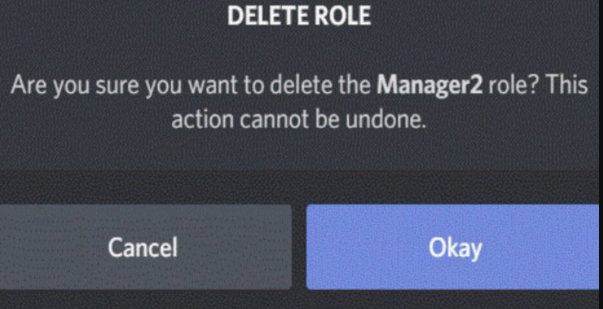
Method 4: How do I assign roles to members of a Discord server?
As soon as the roles have been locked, you can reassign them to the appropriate members of the server. Because they do not have the authorization to manage roles, they cannot alter the roles assigned to them.
If you’re having trouble remembering how to assign responsibilities to members, here’s a brief refresher:
Step 1: Select Server Settings > Members from the drop-down menu.
Step 2: To add a new position to a member’s list of roles, click on the + button to the right of the list.
Step 3: As an alternative, you may move your mouse pointer over a member’s name and pick “Roles” from the three-dot menu that appears.
If a member does not have admin or role management rights, they will not be able to update or delete their assigned role. Aside from that, they are also unable to change the duties of other members.
What is the best way to manage roles in Discord?
Discord’s task management system is quite similar to how it designs tasks. You may add new functions if you need to, and you can do so by changing the permissions inside each group.
Depending on how you want to manage your server, you might be able to get away with simply two functions: admin and @everyone.
As the community grows, you will be able to contribute more. Because functions must be assigned to each user individually, the most practical use of your time is to place as many of your server’s policy choices as possible in the @everyone role, allowing users to have the rights you want them to have by default.
The Roles tab contains a left-hand column that includes the titles of all the roles you’ve created. You might have seen this column while browsing through the tabs on your computer.
Server usernames can be customized to match the color of the highest-level function that has been allocated to a user. Users can instantly identify who is on the server, including moderators, administrators, and other administrators.
Wrapping it Up
We are certain that the tutorial How to Lock Roles on a Discord will assist you in completing this task. Only the server’s administrator can create, administer, and assign roles to other users.
The downside is that if you unintentionally allow this capability for all users on the server, other roles will manage, change, and remove lower roles in the structure than the one to which they have been allocated. As a result, exercise caution and double-check that your permission settings are right.