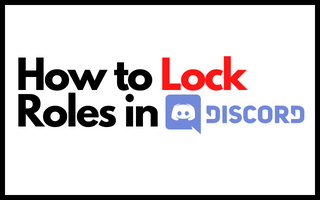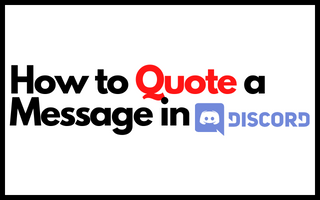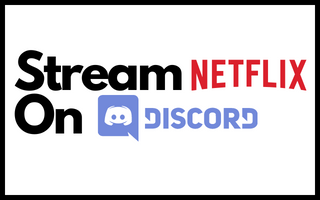How to Transfer Ownership of a Discord Server? (Ultimate Guide 2024)
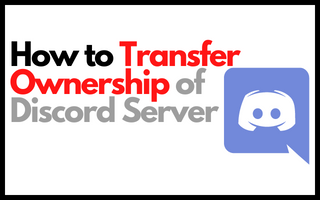
Almost anyone who uses Discord may create their community and then transfer control of the server to others when the time is right for them. Most people can establish their community; thus, there is no scarcity of groups willing to participate.
What happens if an admin who created a specific server decides to quit and no longer wants to serve as an administrator, even though every discord server needs at least one administrator to function?

4 Best Methods To Transfer Server Ownership Of Discord
Consequently, many individuals are unaware that they may transfer ownership on Discord under such circumstances, which we will discuss in this article.
Method 1: How to Transfer Ownership on Discord Server From PC?
Step 1: Launch the Discord client on your PC and log in to your Discord profile using your details.
Step 2: Select the server you wish to transfer ownership from the list of servers on the left-hand side of the screen now.
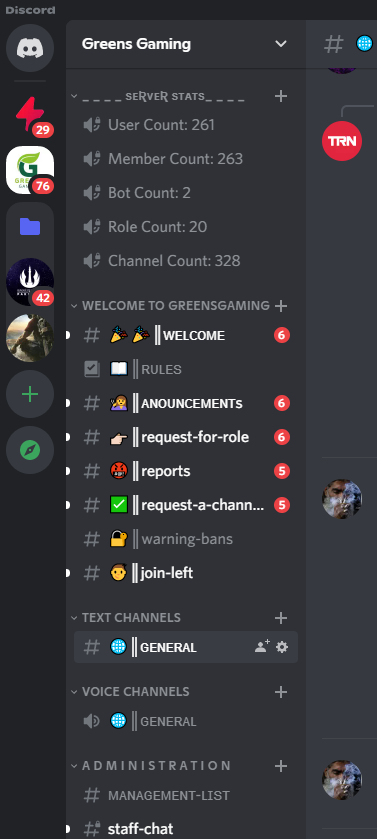
Step 3: After that, you will see the name of your server at the top of the screen with an arrow symbol; click on it as seen in the image below.
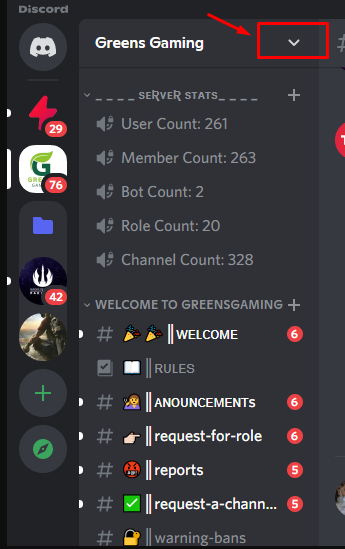
Step 4: Now, from the drop-down menu that appears, choose Server Settings from the list.

Step 5: Select Members from the User Management drop-down menu in the side panel to the left. All of the server’s proprietors are identified by a crown next to their respective names.
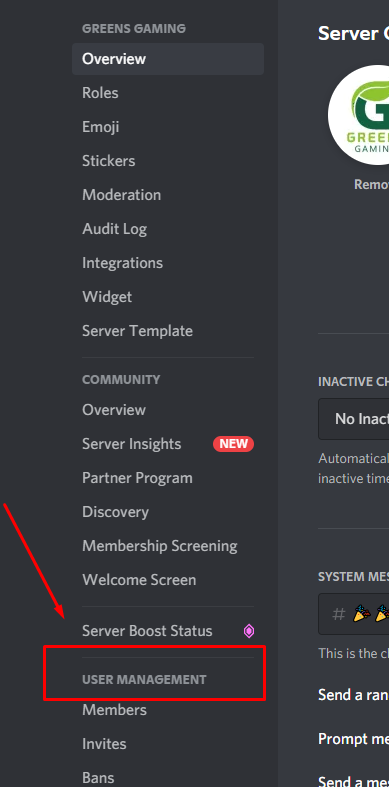
Step 6: Hover over any individual name and select the three-dot menu option from the drop-down menu. Select the Transfer Ownership option from the pop-up box that appears.
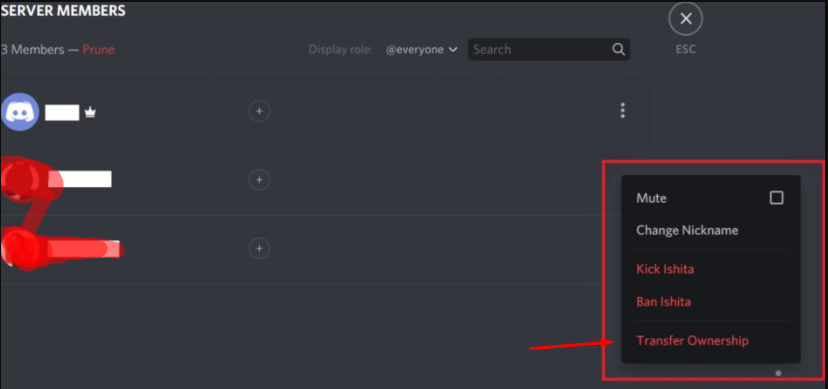
Step 7: On the confirmation box, choose Transfer Ownership by clicking on the toggle button next to the acknowledgment and then selecting it.
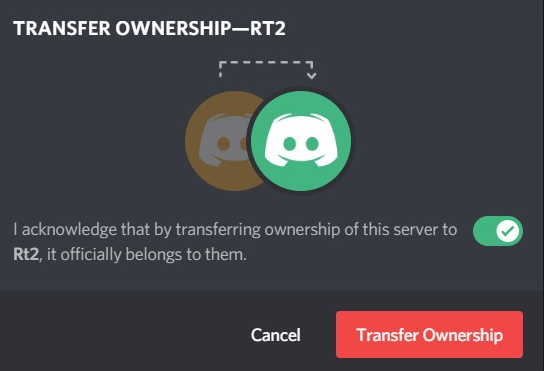
It has now been determined who owns the channel on the server, and you will be immediately sent to the channel on the server.
You’ll see that the ownership of the crown icon has been moved to the member to whom you’ve transferred ownership. Aside from that, you’ll notice that the drop-down selection for the server name field has been modified, and the Server Settings option will no longer be available.
Method 2: How to Transfer Ownership on Discord Server From Mobile Phone?
Many people are perplexed when transferring ownership on Android/iOS devices since the procedure is slightly different from the procedure we described above for Windows/Mac.
Using the same procedure, you only need to pre-install the Discord program on your Android or iOS smartphone and then follow the instructions outlined below:
Step 1: Launch the Discord Client on your smartphone and then log in to your Discord account, entering your credentials to complete the process.
Step 2: Choose the server you wish to transfer ownership from the list of servers on the left-hand side of the screen now.
Step 3: If you swipe left, you will see all of the channels that the server has, and you will also be likely to see the three-dot symbol placed in the top-right corner of the channel list, right beside the server’s name, which you can click on to access the server’s configuration.
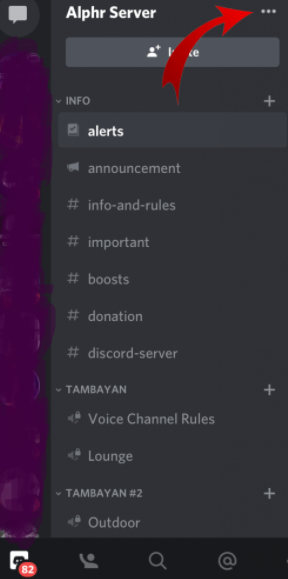
Step 4: Select the ‘Settings‘ option from the drop-down menu.

Step 5: Then, scroll down until you reach the ‘User Management’ area and select the ‘Members‘ option from the drop-down menu.
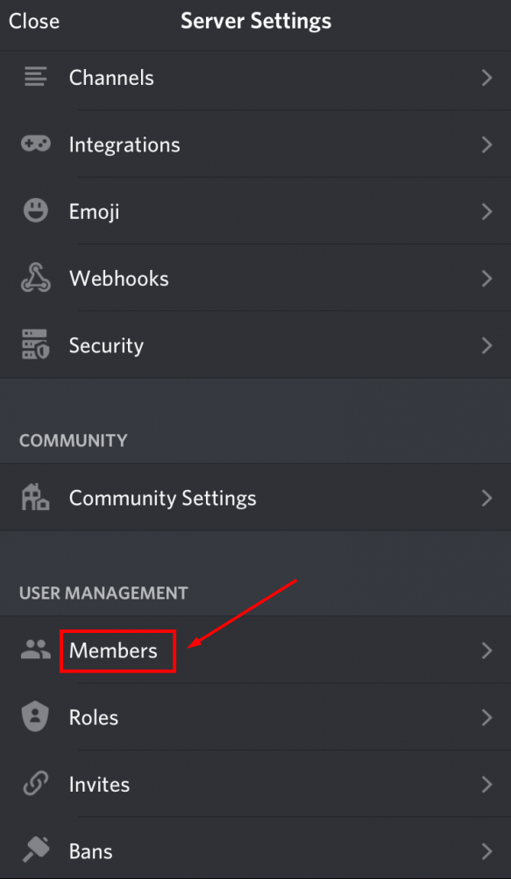
Step 6: Now, choose the member to whom you wish to transfer ownership and then select the ‘Transfer Ownership’ option from the drop-down menu that appears.
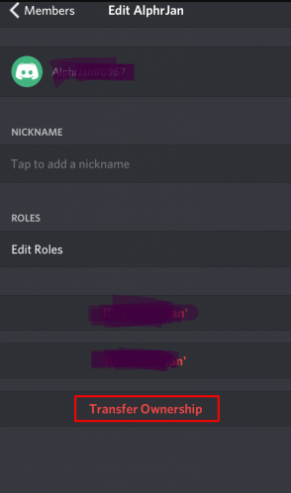
Step 7: Then, you need to confirm the transfer, and your task is completed.
Method 3: How to Change the Ownership of a Discord Server From a Chromebook?
Unfortunately, there is no Discord software for the Chromebook, and one is not in the works. As a result, many Chromebook users are frustrated when they wish to execute the same action but are unsure how to do so. Consequently, in this part, we’ll walk you through the process of transferring ownership on Discord using a Chromebook, step by step:
Step 1: You’ll have to use Discord through your browser, so go to the Discord website.
Step 2: Then, from the screen, select the option that says “Open Discord in your browser.”
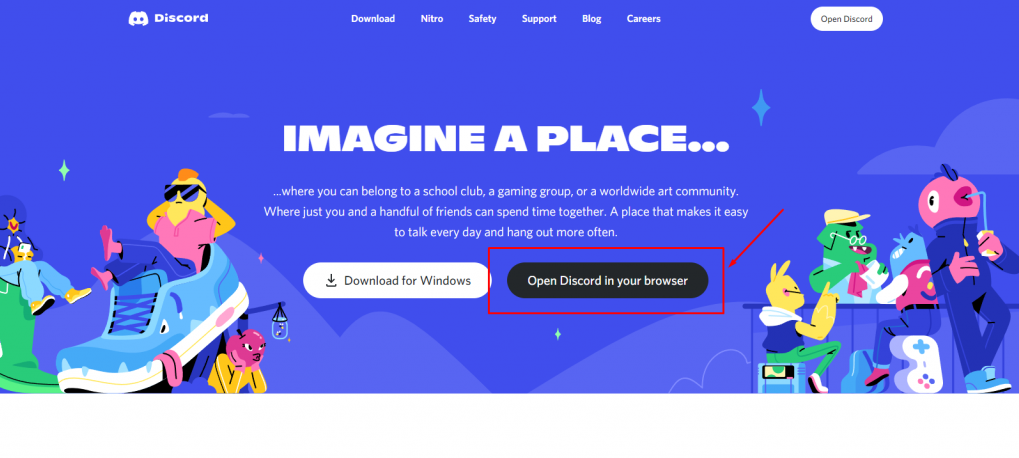
Step 3: You’ll be given two options for logging in: you can either use your existing credentials or scan the QR code that they’ve provided with your phone to get started.
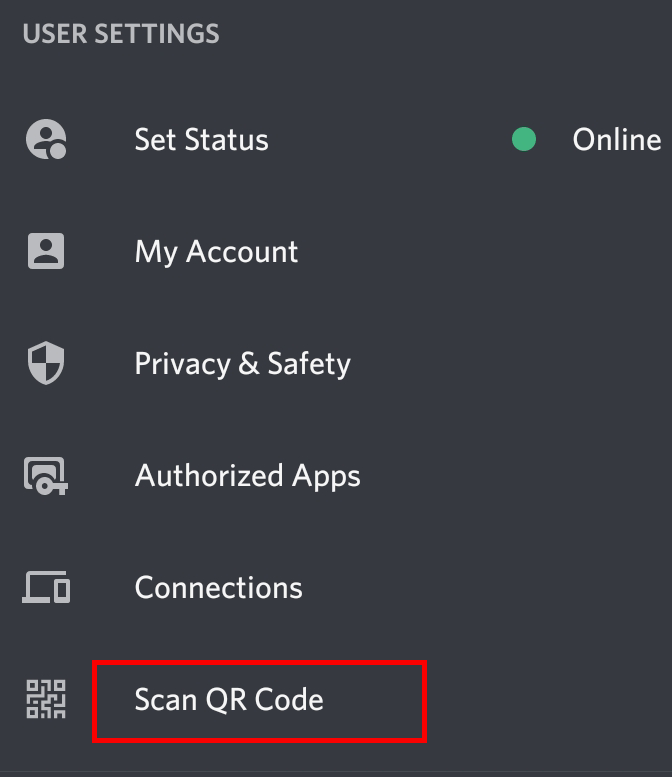
Step 4: Then, go to your profile symbol, situated at the bottom of the screen. This will take you to your Discord account.
Step 5: You’ll see a “Scan QR Code” option; choose it and then scan the QR code on your Chromebook with the camera on your phone to complete the process.
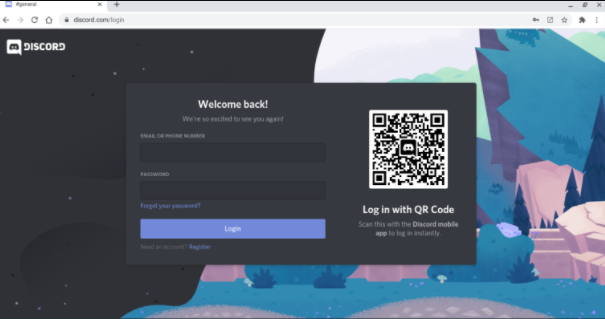
Step 6: Once you have done this, affirm that you trust your computer and successfully sign in. From here, follow the procedures that we outlined in the section above for both Windows and Mac operating systems.
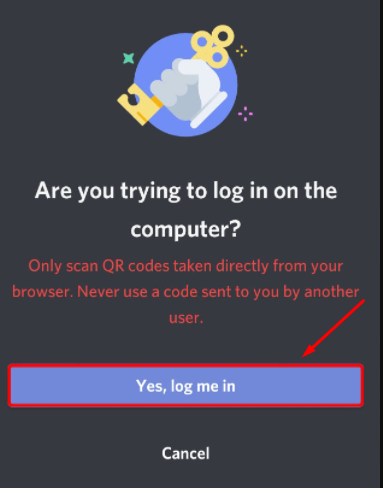
Method 4: How to take ownership of ownerless servers in Discord?
Unlike bots on Discord, Servers cannot be established without the permission of the server’s owner. Every server has an owner unless the owner account is removed before the server is transferred to a different owner.
An ownerless server can function properly for a limited time, but if the proper procedures are not completed promptly, the server will eventually shut down.
Therefore, new ownership cannot be claimed without an owner, regardless of the benefits enjoyed by a member. When this occurs, Discord Support is called upon to assist with transferring ownership of ownerless Discord servers.
Step 1: Go to the Discord Support Page. On the Submit a request page, select Help & Support from the drop-down option that appears.
Step 2: When prompted, enter your registered email address and choose Server Ownership Transfer Request from the selection menu under Type of question.
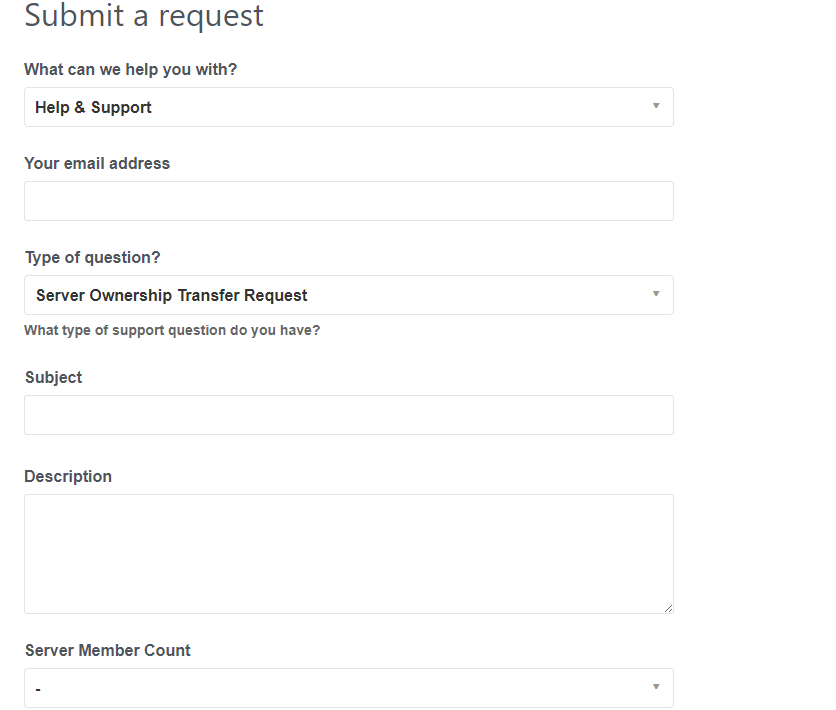
Fill in the blanks with your concern about the transfer of ownership in the topic box. In the following text box, provide a thorough explanation of the problem, including the name of the prior server owner, if that is feasible. Fill up the form with the correct number of server members and any attachments you want to use to support your claim.
Once you’ve finished filling out the above information, click on the Submit button.
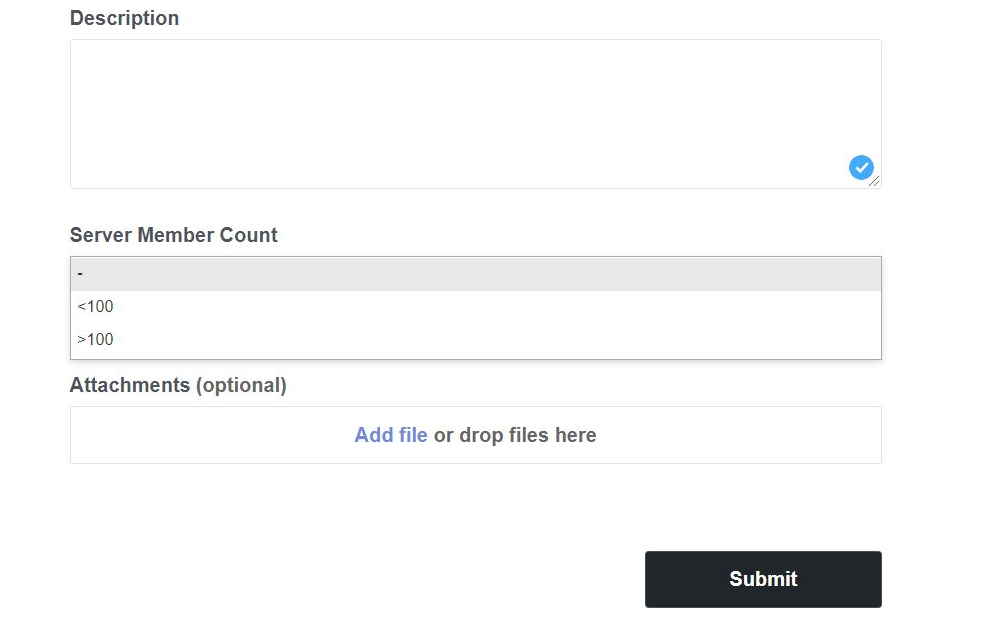
Conclusion
The username of the account being transferred is all that is required to transfer ownership on Discord. Go to Discord Server Settings and select “Transfer Ownership” from the left-hand sidebar menu beneath your avatar image to accomplish this. A user will log into their newly transitioned account with only their password after picking an owner for them.
There will be no need for them to provide any further information. We hope you found this post to be informative if you are considering transferring ownership on Discord or have concerns about how it works in general.
FAQs
1. How to have two owners for a Discord server?
There can only be one true “Owner” of a server at any given time. Giving a user the Administrator permission, on the other hand, will effectively provide them all of the permissions that an Owner has. The only distinctions (that I can think of) are that they will not be able to tweak other users’ highest positions, and they will not be able to terminate the server.
2. How the owner of a Discord server removes the server?
A Discord server may be deleted using the app’s server settings, but you may be required to input a six-digit authentication number to do so. Only the server’s owner can remove it, regardless of the user roles or settings on the server. Both the desktop and mobile versions of Discord allow you to remove a Discord server.
3. How to clone a Discord server?
Server A has 178 roles and 120 channels, with each of the 120 channels having its own set of permissions. Server A also has 178 roles and 120 channels. As the Discord Server Owner, you may access the server settings and fully clone the server to a new blank server that has been built for this purpose.
4. How Discord server’s owner is removed?
It will just sit there with the owner set to a removed user. Everyone else, on the other hand, can continue to converse on it.