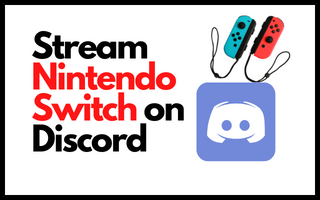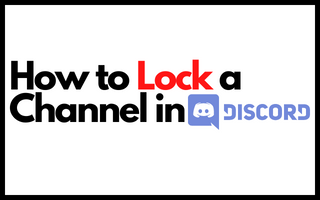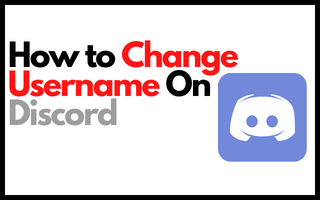How to Restart Discord on PC or Mobile? (Ultimate Guide)
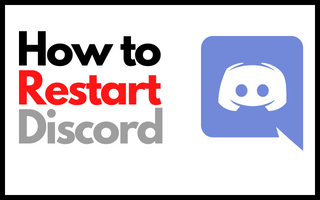
Discord is a web-based service that allows users to communicate, play games, and establish communities on servers owned and operated by different people. As an example, it’s a fantastic platform for gamers, but it’s not without its flaws as well. You’ll want to be able to troubleshoot everything from Discord connections to audio points on broadcasts if something goes wrong in your game or stream.
For those experiencing difficulties with Discord, you can choose to restart or reset it. If you’re experiencing connection problems, app crashes, or if your sound, video, or pc streaming is unreliable, quickly restarting your Discord client may be able to help you get back up and running faster.
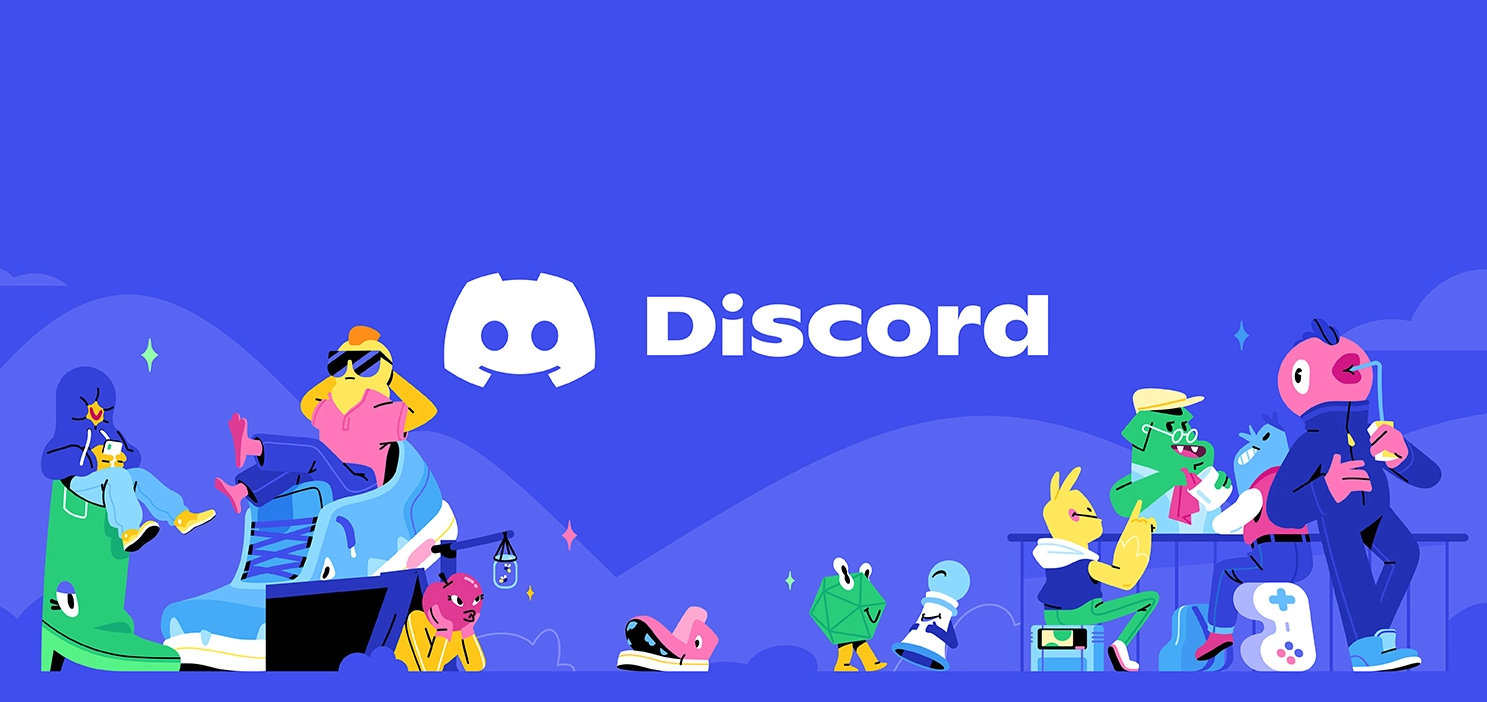
7 Best Methods to Reset or Restart Discord
On occasion, we have had issues with Discord not launching on a PC or laptop. It either displays a blank screen or displays a circle when attempting to restart.
If you see this sort of black screen and wish to restart Discord, the following methods will assist you in restarting or resetting Discord.
Method 1: Restarting Discord Using (x) Button
Step 1: To restart the Discord application on a computer, the easiest method is to click on the (X) button in the upper right corner of the desktop screen.
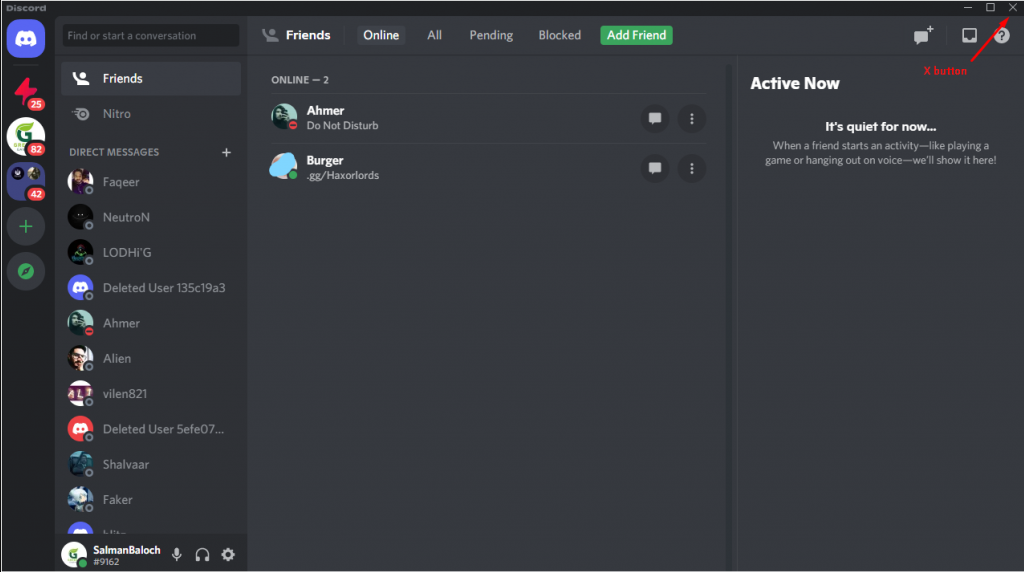
However, this will not result in the application being closed immediately. It will help to reduce the severity of the situation.
Consequently, when you intend to stop the Discord program by using the close button, ensure that this setting is turned off first.
Step 2: This may be done by going to the user profile and then the Window options. Locate the Minimize to Desktop option and turn it off using the toggle button.
Method 2: Restarting Discord via Task Manager
Step 1: Select the Task Manager from the Start menu or taskbar by Right-Clicking on it.
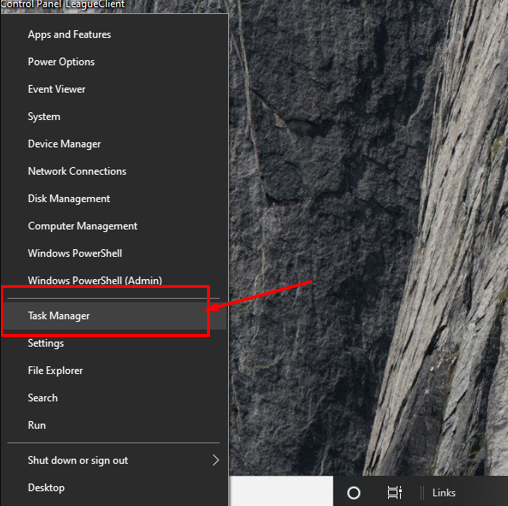
Step 2: The Discord course of action may be located in the Processes tab of the Task Manager window. To force the method to close, right-click it and select End Task from the context menu.
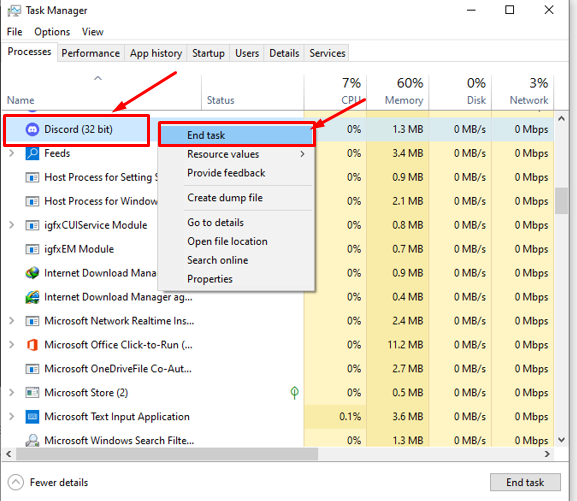
Step 3: Once the Discord course has been completed, locate Discord in the Start menu and click on it to relaunch it.
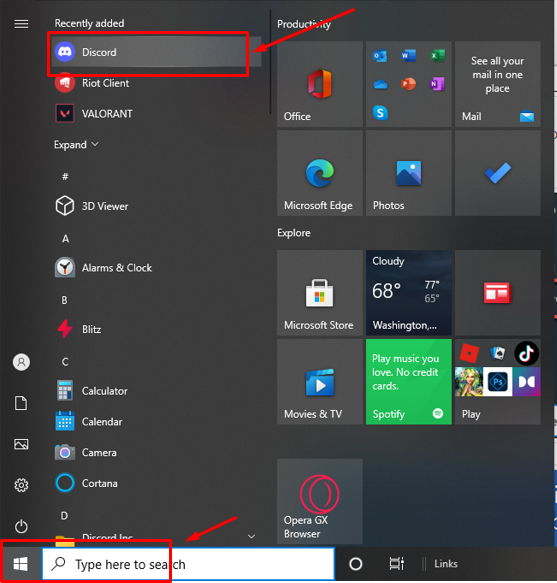
Method 3: Restart Discord Using Windows System File Checker (SFC).
System File Checker, sometimes known as SFC, is a Microsoft Windows application that allows users to search for and repair corruptions in the system files of the operating system. Running SFC on these files may be necessary if Discord freezes or does not function correctly due to corruption in these files; thus, it is recommended.
Step 1: To open the Command Prompt, press the Windows Key and type “cmd” into the search box.
Step 2: Once at the command prompt, put in “sfc /scannow” to begin scanning.
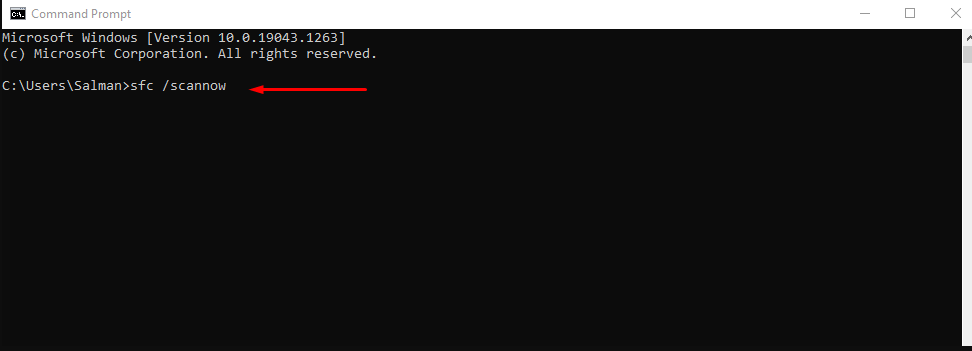
Step 3: Press the “Enter” key. You will be able to restart Discord after the SFC is completed.
Method 4: Restart Discord with clear app data and local app data
You may also opt to delete LocalAppData and AppData to see if this would resolve your Discord issues and enable you to restart the program. However, resetting LocalAppData and AppData is a fairly straightforward process!
Step 1: To open the Run dialogue box, press the Windows Key + R simultaneously.
Step 2: Type %appdata% and press the Enter key.
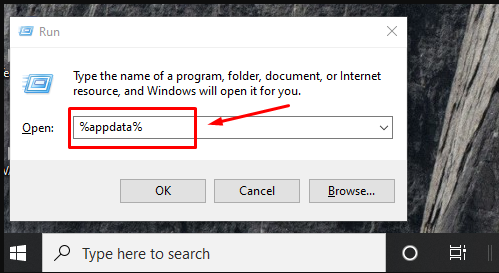
Step 3: Once again, bring up the Run dialogue box, put in %localappdata%, and press Enter to execute the command.
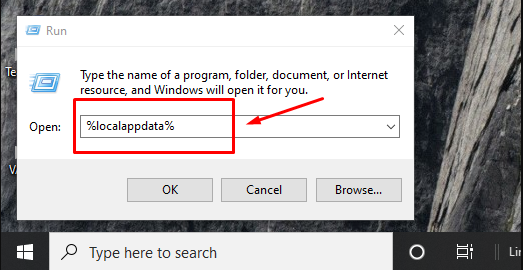
Step 4: To delete LocalAppData, locate the Discord folder, right-click on it, and select “Delete.”
Step 5: Restart Discord by clicking on the icon at the top of the screen.
Method 5: Running Discord in Compatibility Mod
When trying to figure out how to reboot Discord when it is not opening, another option is to check for compatibility with the computer and allow Discord to run in the compatible mode on Windows if that is possible.
After completing the following instructions, restart your computer and launch Discord to ensure that your system is compatible with the application.
Step 1: Right-click on the Discord icon to bring up the context menu.
Step 2: Select Properties from the drop-down menu.
Step 3: Once you have selected properties, select the compatibility tab as seen in the following image.
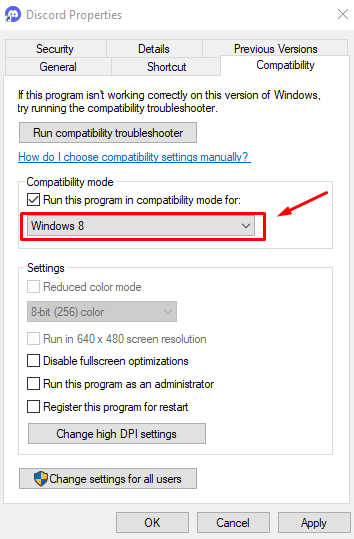
Step 4: Choose Windows 8 (for Microsoft Windows 10 users) or Windows XP Service Pack 3 (whether you have it) as your operating system.
Step 5: Save the application and then launch Discord to begin using it. It’s going to work.
Method 6: Restart the Discord by Flushing the DNS
It’s possible that flushing your DNS cache will make Discord operate more smoothly when you restart it. Using DNS flushing, a user may force the computer to download new files for the cache when necessary by explicitly making all entries in the cache invalid.
This may also have the added benefit of restarting your internet connection if you are having problems. Resetting your DNS is simple and needs a few clicks on your computer’s keyboard, as well as administrative access to your pc.
Step 1: Open the “Run dialogue box” and press the “Windows key + R” simultaneously.
Step 2: To open the command prompt, type cmd in the dialogue box and click Enter to launch it.
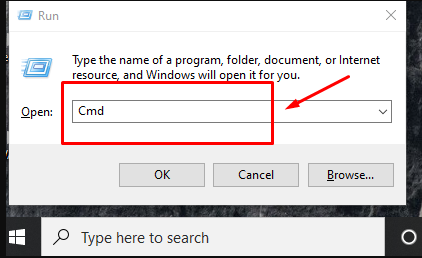
Step 3: You will now find yourself at the Command Prompt. Once you’ve entered the CMD, type the text: ipconfig/flushdns and press Enter to complete the process.
Step 4: Relaunch the Discord application at this point.
Method 7: Close from Task Bar System Tray
This is also the most straightforward approach, such as closing with the (x) button. On every Windows system, the system tray is a component of the taskbar, located at the bottom of the screen. It particularly refers to the icons situated in the bottom-right corner of the screen, next to the time and date.
Step 1: You should see the Discord logo if you click on the little upward arrow, indicating that the program is functioning.
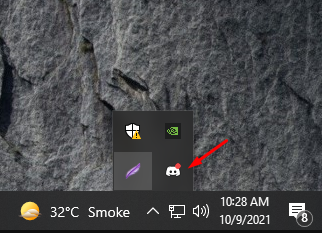
Step 2: Right-click it and select Quit Discord from the context menu.
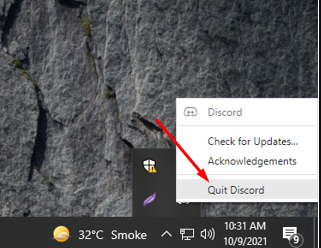
Discord should now be operating properly. Once you’ve exited the application, restart it and check if the app is still operational.
How to Restart Discord on Android?
There are a variety of options for restarting the Discord app on Android. The quickest and most straightforward method is to press the Menu button and swipe away the Discord program.
In several situations, users have expressed dissatisfaction that the Discord program continues from where it left off. As a result, you will need to force the Discord program to close on your Android smartphone in such a situation.
Use Force Stop Method
Step 1: Navigate to the settings menu.
Step 2: On to the application section.
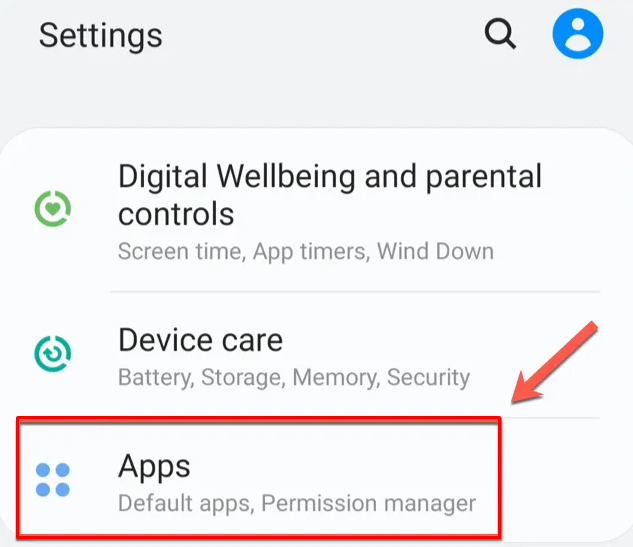
Step 3: Discord may be found by searching for it and clicking on it.
Step 4: A new screen will open in front of you. Click on it to continue. The “Force Stop” option may be found at the bottom of the screen; choose it.
Step 5: Now, re-open the Discord program.
Conclusion
This was a comprehensive explanation and guide for those new to utilizing Discord and having difficulties understanding it. This page covers more than one technique of restarting, and any of these ways can be used to accomplish the task of restarting your Discord.
FAQs
1. How to Refresh Discord?
To refresh Discord, all you have to do is hit the CTRL + R hotkey or keyboard shortcut key on your keyboard. If any messages are not displayed immediately after refreshing Discord, they will be displayed instantly.
2. How Do I Restart Discord on My iOS Device?
It is the same method on both iPhone and Android to restart the Discord program; thus, there is no difference between them.
When you want to close an application, you may do so by pressing the home button twice or by sliding up from the bottom to the center of the screen.
It is also possible to force the Discord program on your iPhone to close if the previous method does not work.
3. How Do I Restart My Discord Bot?
There are various approaches to restarting the Bot on the Discord server, but we’ve discovered the quickest and most reliable method.
Uninvite the Bot using the server’s uninvite options and then invite them back after a short period. Your Discord Bot will restart as a result of this.
4. How to Login to Discord on the Web?
If you’re still having problems restarting Discord, there may be a problem with your user account. You’ll need to connect to the Discord web client to validate this claim.
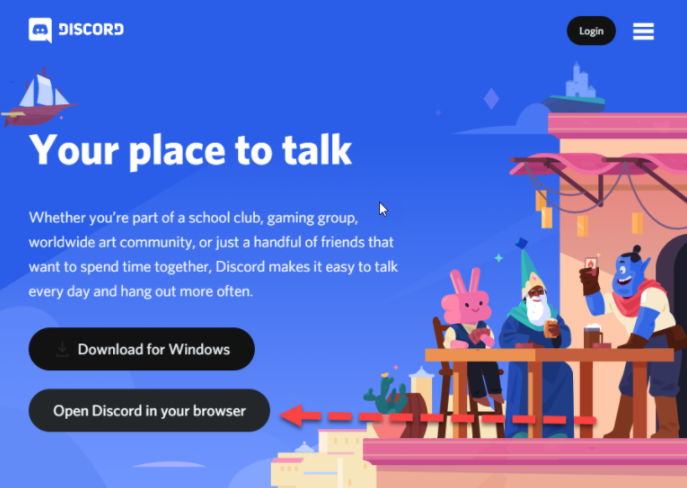
It’s best to go into your Discord account to determine if your account has a problem. If you can log in without any issues, the problem may be with the Discord app you have installed rather than your account.