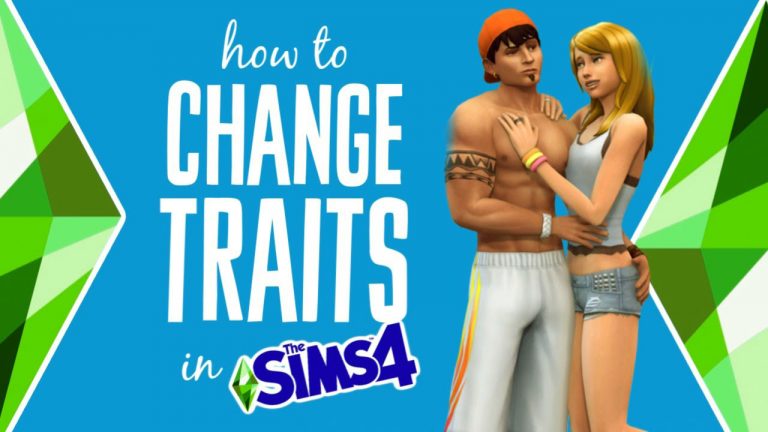7 Best Ways To Update Minecraft on Windows 10

Minecraft Windows 10 edition is a customized version of Minecraft that has been extensively tuned to operate on a Windows 10 machine. Minecraft’s most recent update will be released every few months, and many people will be eager to get it.
What advantages may these upgrades provide you? As you are aware, each version has flaws or inconsistencies. As a result, you may upgrade Minecraft Windows 10 to the newest version for improved stability and additional game content.
How do I update Minecraft on windows 10?!
byu/imnewhey inMinecraft
Though Minecraft Windows 10 can update itself most of the time, there are times when it will not. In this situation, you must upgrade Minecraft Windows 10 manually. The question now is how to upgrade Minecraft on Windows 10.

7 Best Ways to Update Minecraft on Windows 10
There are numerous ways to acquire the most recent Minecraft update. This section will walk you through the best methods for updating Minecraft on Windows 10.
Method 1: Download the Update from the Microsoft Store
You may try upgrading it from the Microsoft Store by following the instructions below.
1. Locate and select Microsoft Store by clicking on the Windows icon on the desktop.

2. Click the three dots in the upper right corner of the Microsoft Store to open the pop-up menu and select Downloads and updates.

3. Then, select Get updates from the dropdown menu. Following that, Microsoft Store will look for and install the most recent updates for the programs you have installed on your Windows 10 computer.

Method 2: Java edition
The Minecraft Java version does not require an update since it is completed automatically every time you launch the Minecraft Launcher and connect to the Internet.
Nonetheless, using a simple technique, you can ensure that you are always running the most recent update:
1. Start the Minecraft Launcher.
2. Select an option from the dropdown menu adjacent to the Play button.
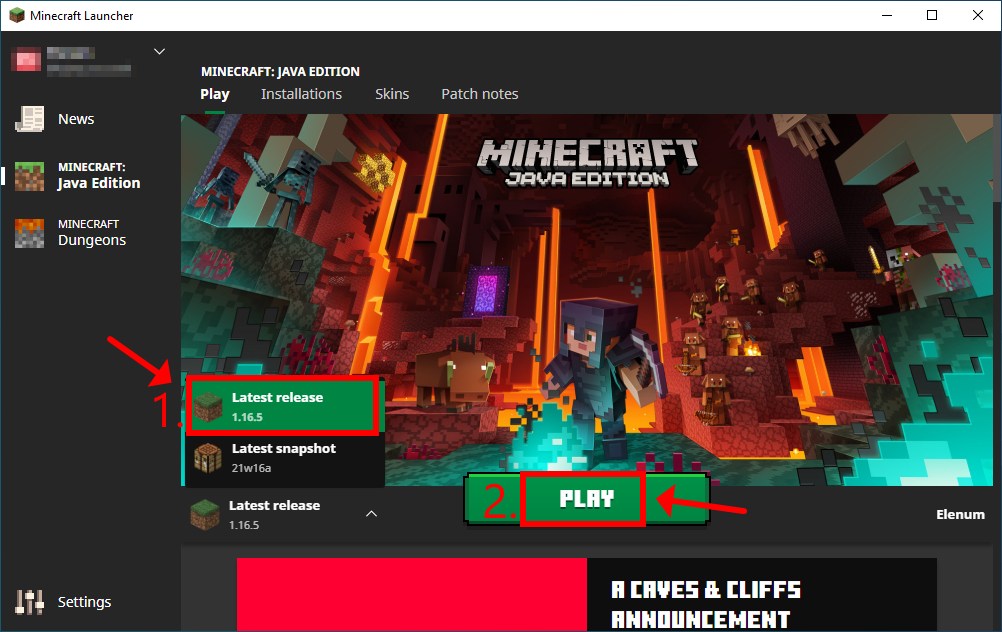
3. Choose the most recent release.
4. Press the Play button to begin.
It’s best to avoid the most recent snapshot edition. Although it may bring you closer to future Minecraft features, it isn’t worth it. Because snapshot versions are generally unstable, they may cause your game to crash.
Related article: How to make grindstone in Minecraft?
Method 3: Run Windows Update
You should maintain Windows 10 up to date to receive the most recent upgrades, hotfixes, and security updates. Furthermore, if Windows is out of date, the Microsoft Store will not function properly.
Here’s how you can make it happen:
1. Click the Start button, type Check for updates, and then click the Enter key.

2. Windows should begin searching for updates automatically. If it doesn’t, go ahead and click the Check for Updates button.

3. If it discovers anything, press the Download button.
4. After that, try to update Minecraft. (using Method 1)
Method 4: Use the troubleshooter for Windows Store Apps
For Microsoft Store applications, Windows 10 includes a built-in troubleshooter. It addresses frequent issues that prevent your programs from functioning and upgrading, so it’s well worth a try, especially because it applies repairs automatically.
Here’s how to put it to use:
1. Navigate to Settings by right-clicking the Start button.

2. Select Update and Security.

3. Click Troubleshoot after selecting it. Additional troubleshooters.

4. Choose Windows Store Apps and then click Run Troubleshooter.

Method 5: Reset the Minecraft app
Resetting the Minecraft app for Windows 10 is an excellent approach to resolving Minecraft problems. Here’s how to do it quickly and easily:
1. Click the Start button, then search for the Minecraft app and choose App settings

2. Scroll down to the Reset button and click it.

3. Click it once again to confirm.
4. Try updating Minecraft right now.
Method 6: Reinstall the Minecraft app
If resetting does not solve the problem, you should reinstall Minecraft for Windows 10. To accomplish this, you must first remove the program and then reinstall it from the Microsoft Store.
Here’s how to do it:
1. Press the Windows key, type “Minecraft”, and then select App settings.
 2. Scroll to the bottom of the screen.
2. Scroll to the bottom of the screen.
3. Click Uninstall one more to confirm.

4. Open the Microsoft Store.
5. Look for Minecraft and then click Install. It will download and install the most recent version for you.
Related article: How to make armor stand in Minecraft?
Method 7: Reinstall Minecraft Java Edition
Minecraft Java Edition can be reinstalled by deleting it from the list of installed apps and then downloading and installing it again. You do not need to reinstall Java as well.
1. Navigate to Apps and Features by right-clicking the Start button.

2. Navigate to and choose Minecraft Launcher.
3. Click Uninstall once more to confirm.

4. Follow the removal instructions step by step.
5. Download Minecraft Java Edition.
6. Install the game on your computer. The most recent version will be delivered to you automatically.
Conclusion
To summarise, whether you choose the Java or Microsoft Store edition of Minecraft, you can quickly upgrade it on Windows 10. If you have any problems updating the app, you should go back to a prior version of Windows 10 and utilize the Windows Store Apps, troubleshooter.
Run the Windows Update troubleshooter, restart the Windows Update service, then reset or reinstall the Minecraft program if necessary.
Related article: