How to Fix “Failed To Add New Steam Library Folder” Error
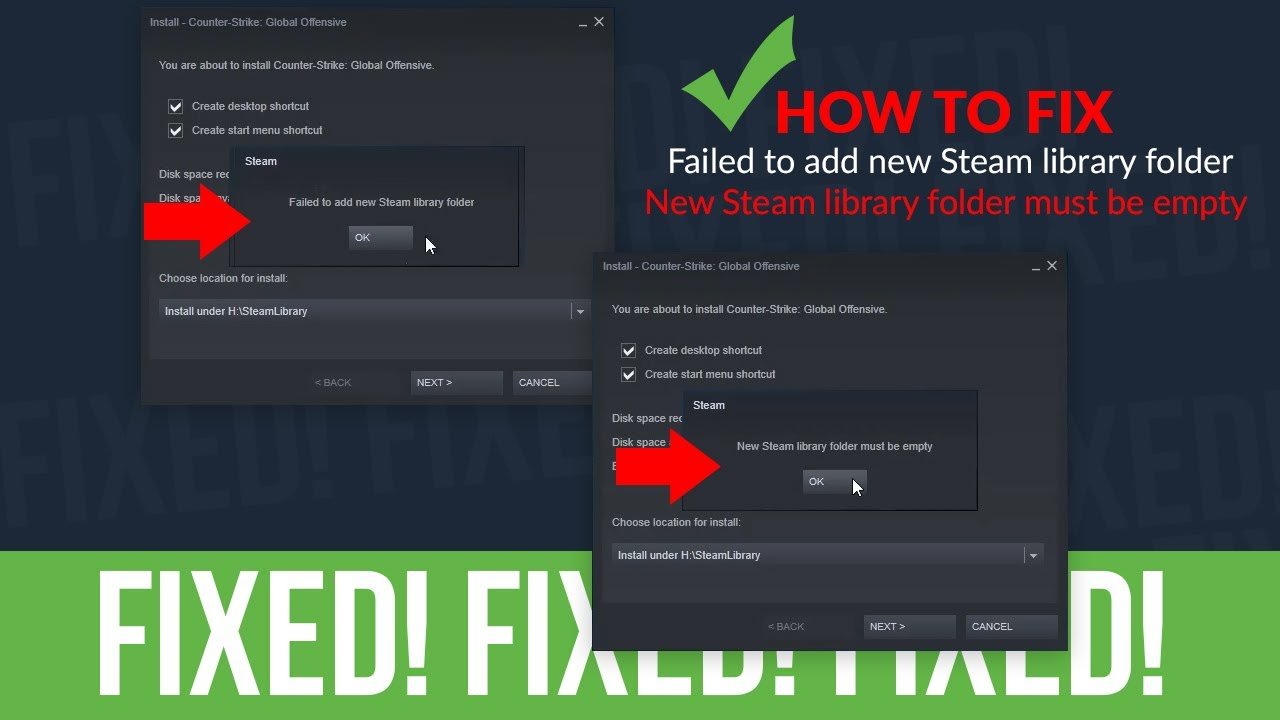
When running Steam on the Windows operating system, you may see the “Failed to Add New Steam Library Folder” error on rare occasions. It’s a fairly common problem on Windows, and it occurs most of the time due to an issue with one of the applications. This article will assist you in resolving this issue and enabling you to run Steam Without any Errors.
As soon as you attempt to install a game using the Steam library on a different drive, you will see the error message (Failed to add new steam library folder), and the installation process will be aborted.
One of your games, or a brand new game, is currently being downloaded by the Steam client, which is the root cause of the problem. While the Steam client is conducting downloads or updating, it interferes with the process of establishing a new Steam library, resulting in the “Failed to add new Steam library error” message appearing.
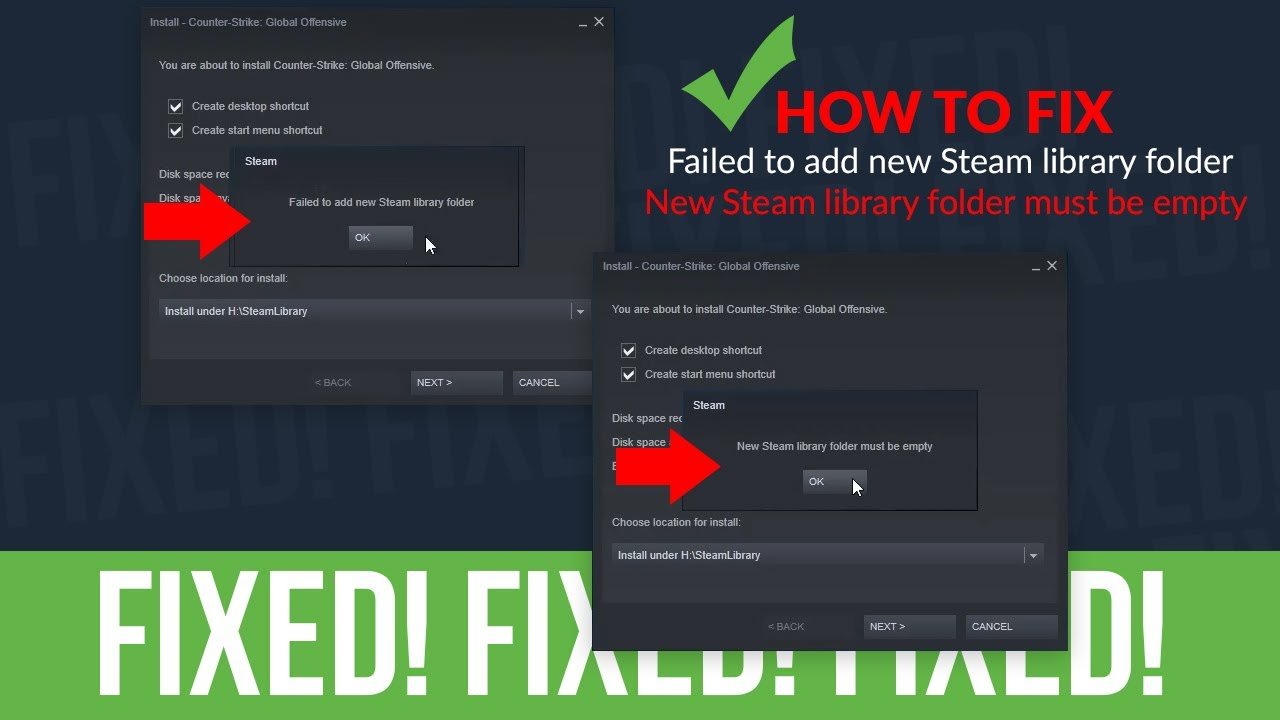
4 Best Methods to Fix “Failed To Add New Steam Library Folder” Error
trying to add new steam library folder but cant. cause apparently something is downloading, but there is nothing downloading. really frustrating me
byu/zonatedproduct inSteam
Here are Some Methods to Fix the Failed to Add New System Library Folder:
Method 1: Pause the Download
Stopping or pausing any downloads or updates that are presently underway on the Steam client will resolve this issue quickly and effectively. Then try again to add a new game to your Steam library. That should be able to continue without displaying the error message at this point.
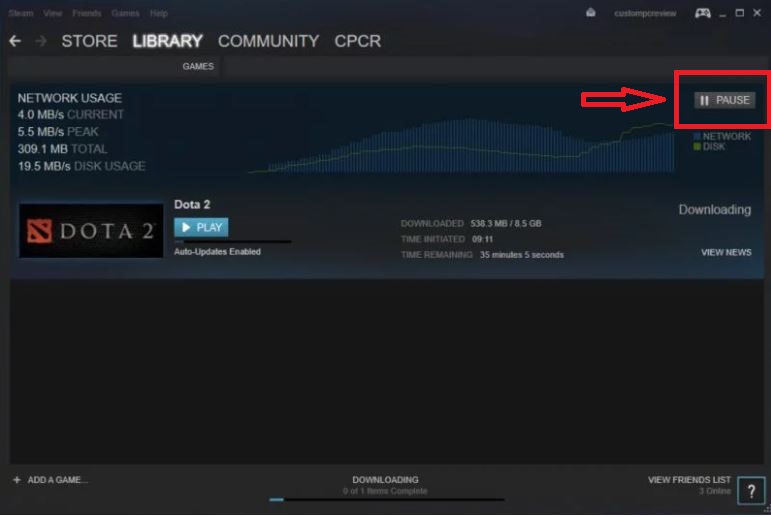
Method 2: In Steam’s settings, add a library folder
1. Open Steam and select Settings from the Steam menu button located at the upper left corner of your screen.

2. In the Settings window, go to Downloads > Steam Library Folders > Add library folder and follow the on-screen instructions.
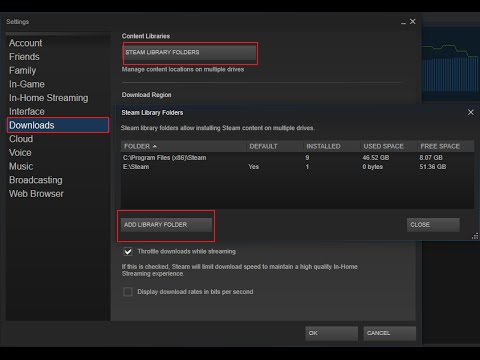
3. To begin, go to the folder you established in the previous step and click on it.
4. Click the Install button.
Method 3: Use Some Other Folder
1. Create a folder in any location you choose. That folder will be where the troublesome game will be downloaded, so ensure there is sufficient space in that exact area before you start the download. Make certain that the read-only property is turned off.
2. Start by right-clicking on your Steam client, which may be found on your desktop or in the Start menu, and select Run as administrator.
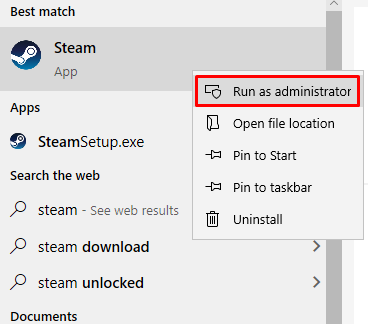
3. Next, go to the Steam menu at the top of the client window and select Settings from the drop-down menu. Go to the Download section in the Settings window and click on the Steam library folders to enable the Steam library folders.
4. Select the folder you created in the first stage of this method by clicking on Add Library Folder and selecting it from the drop-down menu. Every time you attempt to download and install a game, you will be presented with the option of selecting a location for the installation.
5. Uninstall the game by going to the Library section, selecting your game in the list on the left corner of the screen, right-clicking on it, and selecting the Uninstall option from the pop-up menu that appears.

Try to reinstall it from the Library, being sure to choose the new installation folder when you do so this time. Install the game by selecting it from the Library by right-clicking on it. Check to see whether the issue has been resolved.
Method 4: Restart Your PC
Many people didn’t believe that restarting the computer would fix the problem, but it ultimately did, even though it appears to be the most basic remedy that never truly works. Ensure to restart your computer regularly since there are issues that emerge after the system has been running for an extended period, and rebooting the system somewhat resolves the problem.
To access the Start menu, choose it and then press the power button.
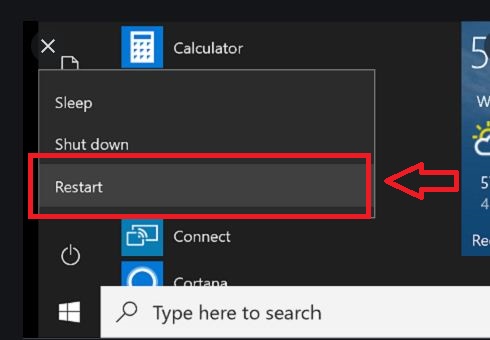
After you’ve selected Restart, wait for your computer to power up again. Check to see whether the problem has been resolved for the time being.
Wrap It Up
We hope that this information has been of use in resolving the Steam add folder problem. Thank you for taking the time to read this post; we are always delighted anytime one of our articles can give valuable knowledge on this topic!





