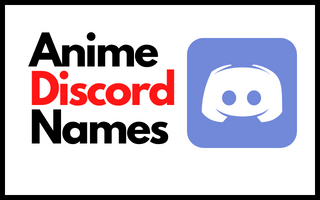How to Connect a PS4 Controller to PC (Comprehensive Guide)
Connecting a PS4 controller to a PC can enhance your gaming experience by providing better control and comfort. In this article, we’ll explore various methods to connect your PS4 controller to a PC, including wired and wireless options. We’ll also cover different software tools that can help you optimize your controller’s performance.
Best Methods Connect a PS4 Controller to PC
Method 1: Using a USB Cable
The simplest way to connect a PS4 controller to a PC is by using a USB cable. Here’s how to do it:
Step 1: Gather Your Materials
- PS4 controller
- Micro-USB cable (the one that comes with the PS4 controller will work)
Step 2: Connect the Controller to Your PC
- Plug the micro-USB end of the cable into your PS4 controller.
- Plug the USB end of the cable into an available USB port on your PC.
Step 3: Install Drivers (if necessary)
- On most Windows 10 PCs, the drivers for the PS4 controller should install automatically.
- If the drivers do not install automatically, go to the Device Manager, find the controller under “Other devices,” right-click it, and select “Update driver.”
Step 4: Test the Connection
- Open the “Devices and Printers” window from the Control Panel.
- Your PS4 controller should be listed as a “Wireless Controller” (even though it’s connected via USB).
- Test the buttons and sticks to ensure they are working correctly.
Method 2: Using Bluetooth
Connecting via Bluetooth allows you to play without being tethered by a cable. This method requires that your PC has Bluetooth capability.
Step 1: Enable Bluetooth on Your PC
- Go to the Settings menu and select “Devices.”
- Ensure that Bluetooth is turned on.
Step 2: Put Your PS4 Controller into Pairing Mode
- Hold down the PS and Share buttons on your controller simultaneously.
- The light bar on the controller will start flashing, indicating it is in pairing mode.
Step 3: Pair the Controller with Your PC
- On your PC, go to “Bluetooth & other devices” settings.
- Click “Add Bluetooth or other device,” then select “Bluetooth.”
- Choose “Wireless Controller” from the list of available devices.
- If prompted, enter the pairing code “0000.”
Step 4: Test the Connection
- Just like with the USB connection, open the “Devices and Printers” window to ensure the controller is listed and functioning correctly.
Method 3: Using DS4Windows
DS4Windows is a third-party software that enhances the functionality of your PS4 controller on a PC.
Step 1: Download and Install DS4Windows
- Visit the DS4Windows website and download the latest version of the software.
- Extract the downloaded zip file and run the DS4Windows.exe file.
Step 2: Configure DS4Windows
- Follow the setup instructions to install the necessary drivers.
- Connect your PS4 controller via USB or Bluetooth.
- Open DS4Windows, and your controller should be recognized.
Step 3: Customize Your Controller Settings
- DS4Windows allows you to customize button mappings, sensitivity settings, and even create profiles for different games.
- Test your settings in the “Controllers” tab to ensure everything is working properly.
Method 4: Using Steam
If you use Steam as your gaming platform, it has built-in support for PS4 controllers.
Step 1: Open Steam
- Launch the Steam client on your PC.
Step 2: Enable PS4 Configuration Support
- Go to “Settings” from the Steam menu.
- Navigate to the “Controller” tab.
- Click “General Controller Settings” and check the box for “PlayStation Configuration Support.”
Step 3: Connect Your PS4 Controller
- Connect your controller via USB or Bluetooth as described in the previous methods.
Step 4: Configure Your Controller in Steam
- Steam will recognize your PS4 controller, and you can configure it from the “Controller Settings” menu.
- You can customize the button layout and sensitivity to suit your preferences.
Method 5: Using a Wireless Adapter
Sony offers an official wireless adapter for the PS4 controller, which provides a stable wireless connection.
Step 1: Purchase the Official Wireless Adapter
- Ensure you have the official Sony wireless adapter for the PS4 controller.
Step 2: Plug in the Adapter
- Insert the adapter into an available USB port on your PC.
- Wait for the drivers to install automatically.
Step 3: Pair the Controller with the Adapter
- Press and hold the PS and Share buttons on your controller to enter pairing mode.
- The light bar will flash.
- Press the pairing button on the wireless adapter.
Step 4: Test the Connection
- Check the “Devices and Printers” window to ensure the controller is listed and functioning correctly.
Troubleshooting Common Issues
Issue 1: Controller Not Recognized
- Ensure your USB cable or Bluetooth adapter is working properly.
- Try using a different USB port or restarting your PC.
Issue 2: Input Lag
- For Bluetooth connections, ensure there are no obstructions between your controller and the PC.
- Use a wired connection if the lag persists.
Issue 3: Controller Disconnects Randomly
- Check the battery level of your controller.
- Re-pair the controller with your PC.
Conclusion
Connecting a PS4 controller to a PC can significantly enhance your gaming experience. Whether you prefer a wired or wireless connection, there are multiple methods to achieve this. Using software like DS4Windows or Steam’s built-in support can further optimize your controller’s performance. Follow the steps outlined in this guide to enjoy seamless gaming with your PS4 controller on your PC.